Posters afdrukken
U kunt posters van uw favoriete foto's maken en afdrukken.
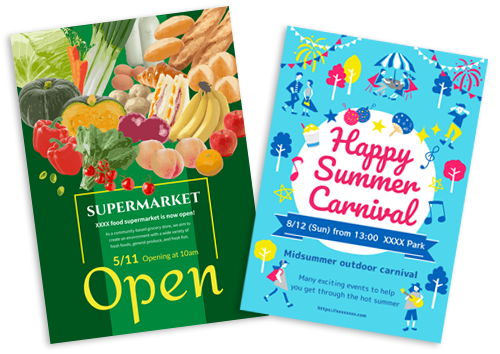
-
Controleer of de printer is ingeschakeld.
-
Klik in het scherm Nieuw (New) op Posters.
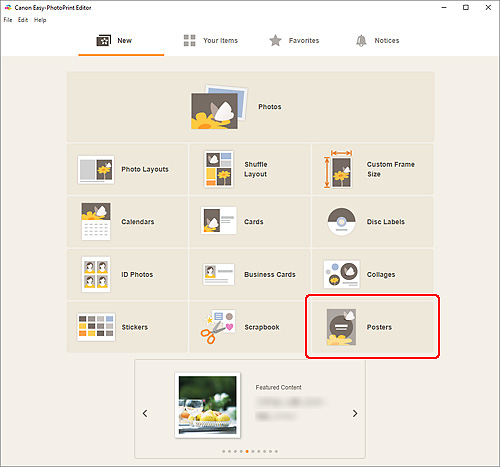
De weergave schakelt naar het scherm Sjabloon selecteren.
-
Selecteer de sjabloon die u wilt gebruiken.
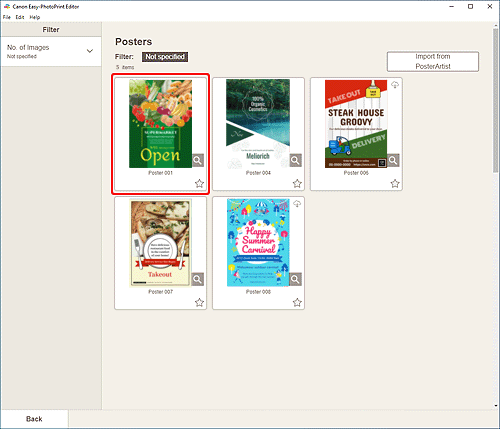
 Opmerking
Opmerking- Als u het aantal sjablonen wilt beperken, schakelt u de voorwaarden in het gebied Filter in.
- U kunt ook items afdrukken of bewerken die zijn geëxporteerd vanuit PosterArtist. Klik op Importeren uit PosterArtist (Import from PosterArtist) en selecteer het item dat u wilt afdrukken of bewerken.
Wanneer u het item selecteert, schakelt de weergave naar het itembewerkingsscherm. Ga verder met stap 6.
Raadpleeg de handleiding van PosterArtist voor informatie over het exporteren van items uit PosterArtist.
Het scherm Papierformaat selecteren wordt weergegeven.
-
Selecteer het papierformaat en klik op Volgende (Next).
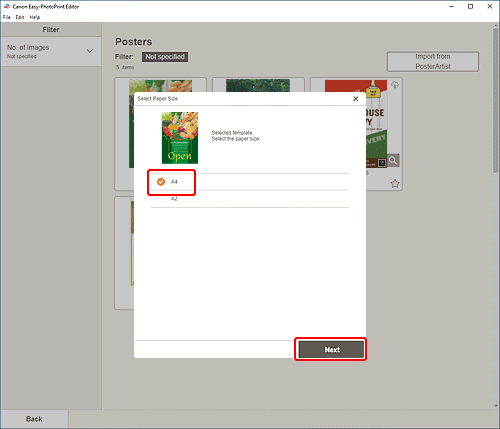
De weergave wordt geschakeld naar het itembewerkingsscherm.
 Opmerking
Opmerking- U kunt ook foto's afdrukken door ze te vergroten/verkleinen tot de breedte van de papierrol. In Windows kan het worden ingesteld in B: Gebied met afdrukinstellingen in het scherm Afdrukinstellingen.
-
Bewerk het item op basis van uw voorkeuren.
 Opmerking
Opmerking- Klik op Opslaan (Save) om het item op te slaan dat wordt bewerkt.
-
Klik op Volgende (Next).
De weergave schakelt naar het scherm Afdrukinstellingen.
Windows
-
Geef op welke printer en papiersoort u wilt gebruiken en configureer andere instellingen.
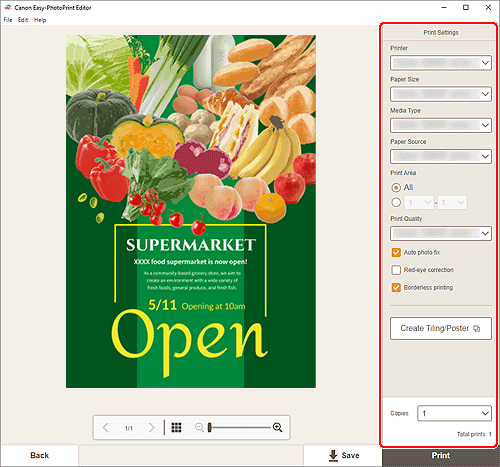
 Opmerking
Opmerking- Klik op Tegels/poster maken (Create Tiling/Poster) om Easy-Layout Editor te starten waarmee u op meerdere vellen papier kunt afdrukken en ze kunt combineren om een grote poster te maken. Als Easy-Layout Editor niet is geïnstalleerd, volgt u de instructies op het scherm om het vanaf de webpagina te downloaden en te installeren. Raadpleeg Easy-Layout Editor Guide voor Easy-Layout Editor.
- Tegels/poster maken (Create Tiling/Poster) wordt niet weergegeven, afhankelijk van uw printer.
-
Klik op Afdrukken (Print).
macOS
-
Stel Automatische fotocorrectie, Rode ogen corrigeren en het aantal af te drukken exemplaren in.
-
Klik op Volgende (Next).
Het dialoogvenster Afdrukken wordt weergegeven.
-
Geef op welke printer en papiersoort u wilt gebruiken en configureer andere instellingen.
 Opmerking
Opmerking- Wanneer u met AirPrint afdrukt op T-Shirt Transfers, moet u mogelijk de instelling voor horizontaal spiegelen selecteren, afhankelijk van de printer. Als u de instelling voor horizontaal spiegelen wilt inschakelen, schakelt u Horizontaal spiegelen (Flip Horizontally) in bij Indeling (Layout).
- Raadpleeg de Help van macOS voor meer informatie over het dialoogvenster Afdrukken.
-
Klik op Druk af (Print).
