Scherm Afdrukinstellingen (Windows)
Geef de afdrukinstellingen op en start het afdrukken.
Als u een foto wilt afdrukken, selecteert u de foto in het scherm Fotolocaties (Photo Locations) om naar het scherm Afdrukinstellingen te schakelen.
Als u een item wilt afdrukken, klikt u op Volgende (Next) in het itembewerkingsscherm om het scherm Afdrukinstellingen te schakelen.
 Opmerking
Opmerking
- Welke instellingen worden weergegeven, hangt af van uw printer en item.
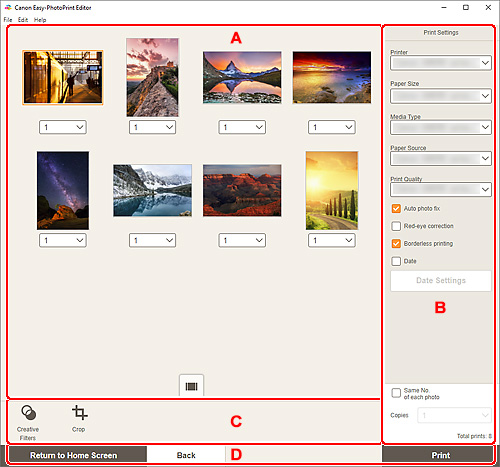
- A: Afdrukvoorbeeld
- B: Gebied met afdrukinstellingen
- C: Gebied met hulpmiddelen voor bewerken
- D: Gebied voor scherm schakelen
A: Afdrukvoorbeeld
Controleer het afdrukvoorbeeld of stel het aantal af te drukken exemplaren in.
Als u de weergave voor voorbeeldafbeeldingen wilt wijzigen tussen de afbeeldingsweergave en de miniatuurlijstweergave, klikt u op  (afbeeldingsweergave) of
(afbeeldingsweergave) of  (miniatuurlijstweergave) in het afdrukvoorbeeld.
(miniatuurlijstweergave) in het afdrukvoorbeeld.
In de miniatuurlijstweergave:
 (exemplaren)
(exemplaren)-
Stel het aantal afdrukken in.
 Opmerking
Opmerking- Als u het aantal kopieën wilt instellen om alle foto's tegelijk af te drukken, schakelt u het selectievakje Elke foto even vaak (Same No. of each photo) in 'B: Gebied met afdrukinstellingen' in.
 (Afbeeldingsweergave)
(Afbeeldingsweergave)- Klik hier om te schakelen naar de afbeeldingsweergave.
In de afbeeldingsweergave:
 (exemplaren)
(exemplaren)-
Stel het aantal afdrukken in.
 Opmerking
Opmerking- Als u het aantal kopieën wilt instellen om alle foto's tegelijk af te drukken, schakelt u het selectievakje Elke foto even vaak (Same No. of each photo) in 'B: Gebied met afdrukinstellingen' in.

 (Vorige pagina/Volgende pagina)
(Vorige pagina/Volgende pagina)- Hiermee wordt de weergegeven pagina geschakeld wanneer er meerdere foto's zijn of wanneer er meerdere pagina's in het item zijn.
 (Miniatuurlijstweergave)
(Miniatuurlijstweergave)- Klik hier om te schakelen naar de miniatuurlijstweergave.
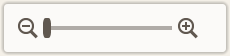 (Uitzoomen/inzoomen)
(Uitzoomen/inzoomen)- Klik op
 (Uitzoomen) of
(Uitzoomen) of  (inzoomen) om het weergaveformaat te verkleinen of te vergroten. U kunt het weergaveformaat ook wijzigen door de schuifregelaar te verslepen.
(inzoomen) om het weergaveformaat te verkleinen of te vergroten. U kunt het weergaveformaat ook wijzigen door de schuifregelaar te verslepen.
B: Gebied met afdrukinstellingen
Geef de te gebruiken printer, afdrukmethode en andere instellingen op.
 Belangrijk
Belangrijk
- Als u bij het afdrukken van foto's Printer, Papierformaat (Paper Size) of Afdrukken zonder marges (Borderless printing) wijzigt nadat u een afbeelding hebt bijgesneden, worden de instellingen voor bijsnijden geannuleerd.
Als u bij het afdrukken van foto's Mediumtype (Media Type) of Papierbron (Paper Source) wijzigt, worden mogelijk ook de instellingen voor bijsnijden geannuleerd, afhankelijk van het geselecteerde mediumtype en de papierbron.
- Printer
-
Selecteer de printer die u wilt gebruiken.
 Belangrijk
Belangrijk- Als u de printer wijzigt, kunnen de instellingen bij 'B: het gebied Afdrukinstellingen' veranderen.
- Papierformaat (Paper Size)
-
Selecteer het papierformaat dat u wilt gebruiken.
 Opmerking
Opmerking- Als u passend op de breedte van de papierrol wilt afdrukken, selecteert u Aanp. breedte rolpap (Fit to Roll Paper Width).
- Mediumtype (Media Type)
-
Selecteer het papiertype dat u wilt gebruiken.
 Opmerking
Opmerking- Wanneer Automatisch (Auto) is geselecteerd, wordt afgedrukt met het mediumtype dat op de printer is ingesteld.
- Als Premium Fijn Kunst Ruw is geselecteerd, kunnen er vlekken ontstaan of kan de afdrukkwaliteit afnemen, afhankelijk van uw omgeving. Het wordt aanbevolen om af te drukken met een indeling met brede marges.
- Papierbron (Paper Source)
- Selecteer de papierbron.
- Afdrukkwaliteit (Print Quality)
- Selecteer de afdrukkwaliteit die geschikt is voor de gegevens die u wilt afdrukken.
- Paginabereik (Print Area)
-
Geef op welke pagina's u wilt afdrukken.
- Alle (All)
- Druk alle pagina's af.
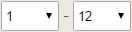 (Pagina's)
(Pagina's)- Selecteer een bereik van pagina's dat u wilt afdrukken.
- Auto fotocorrectie (Auto photo fix)
- Schakel die selectievakje in als u foto's automatisch wilt corrigeren.
- Correctie rode ogen (Red-eye correction)
- Schakel dit selectievakje in als u rode ogen wilt corrigeren die zijn veroorzaakt door een cameraflitser.
- Afdrukken zonder marges (Borderless printing)
-
Schakel dit selectievakje in om de foto's of het item af te drukken op een gehele pagina, zonder marges.
 Opmerking
Opmerking- Op modellen die rolpapier ondersteunen, is dit alleen beschikbaar als u op rolpapier wilt afdrukken.
- Datum (Date)
- Schakel dit selectievakje als u voor het afdrukken de datum wilt toevoegen aan foto's.
- Datuminstell. (Date Settings)
-
Selecteer het selectievakje Datum (Date) om de datum af te drukken.
- Grootte (Size)
- Selecteer de grootte voor de datumtekst.
- Kleur (Color)
-
- Tekst (Text)
- Selecteer de opvulkleur voor de datumtekst.
- Omtrek (Outline)
- Selecteer de opvulkleur voor de tekstcontour.
- Papier besparen (90 graden draaien) (Save Paper (Rotate 90 Degrees))
-
Beschikbaar wanneer u afdrukt op rolpapier.
Schakel dit selectievakje in om de afdrukstand 90 graden te draaien.
Als u de afdrukstand draait, kan dit in bepaalde gevallen papier sparen.
- Afdrukpositie aanpassen (Adjust Print Position)
-
Geeft het venster Afdrukpositie aanpassen (Adjust Print Position) weer.
Als de afgedrukte afbeelding niet correct is geplaatst, past u de afdrukpositie aan in het scherm Afdrukpositie aanpassen (Adjust Print Position).
Visitekaartje en sticker:
Pas de verticale en horizontale afdrukpositie afzonderlijk aan op basis van de afdrukrichting in stappen van 0,1 mm of 0,01 inch binnen het bereik van -2,0 mm (-0,08 inch) tot +2,0 mm (+0,08 inch).
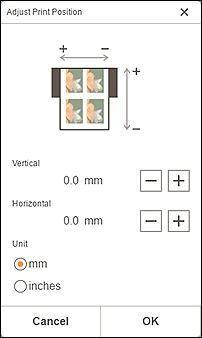
Disclabel:
Pas de verticale en horizontale afdrukpositie afzonderlijk aan op basis van de afdrukrichting in stappen van 0,1 mm of 0,01 inch binnen het bereik van -0,9 mm (-0,04 inch) tot +0,9 mm (+0,04 inch).
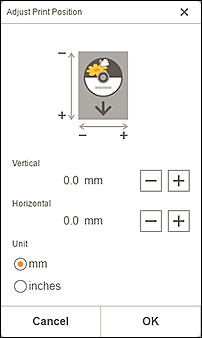
- Tegels/poster maken (Create Tiling/Poster)
- Hiermee wordt Easy-Layout Editor gestart, waarmee u op meerdere vellen papier kunt afdrukken en ze kunt combineren om een grote poster te maken. Als Easy-Layout Editor niet is geïnstalleerd, volgt u de instructies op het scherm om het vanaf de webpagina te downloaden en te installeren.
- Elke foto even vaak (Same No. of each photo)
- Schakel dit selectievakje in als u het aantal afdrukken voor alle foto's tegelijk wilt instellen.
- Aantal (Copies)
- Stel het aantal exemplaren in dat u wilt afdrukken.
- Totaal aantal afdr. (Total prints)
- Hiermee wordt het totale aantal afdrukken weergegeven.
C: Gebied met hulpmiddelen voor bewerken
 Creatieve filters (Creative Filters)
Creatieve filters (Creative Filters)-
Hiermee wordt geschakeld naar het scherm Creatieve filters waar u foto's kunt omzetten in zwart-wit, ze een retro-effect geven, en meer.
 Bijsnijden (Crop)
Bijsnijden (Crop)-
Hiermee schakelt u naar het scherm Bijsnijden waar u foto's kunt bijsnijden.
D: Gebied voor scherm schakelen
- Ga terug naar het beginscherm (Return to Home Screen)
- Ga terug naar het startscherm.
- Terug (Back)
- Ga terug naar het vorige scherm.
- Opslaan (Save)
-
Sla het item op.
Opgeslagen items worden toegevoegd aan het scherm Uw Items.
- Afdrukken (Print)
- Hiermee start u het afdrukken met de opgegeven instellingen.
