Itembewerkingsscherm
U kunt foto's importeren naar indelingsframes voor afbeeldingen in uw item of stempels en tekstvakken toevoegen.
Schakel naar het itembewerkingsscherm op een van de volgende manieren.
- Selecteer tijdens het maken van een nieuw item de foto die u wilt gebruiken in het scherm Fotolocaties (Photo Locations)
- Klik in het scherm Uw Items (Your Items) op de miniatuur van een opgeslagen item en klik vervolgens op Bewerken (Edit) of Kopiëren en bewerken (Copy and Edit) in het weergegeven scherm.
 Opmerking
Opmerking
- Welke instellingen worden weergegeven, hangt af van uw printer en item.
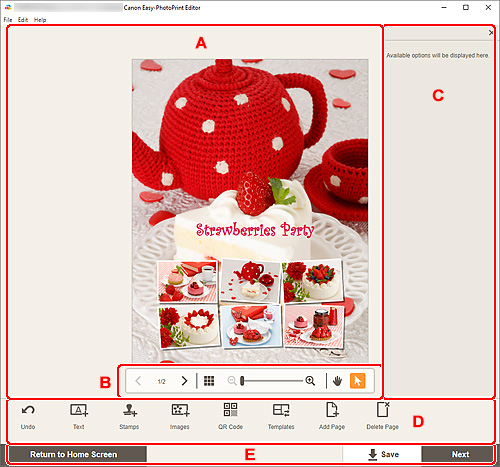
- A: Gebied voor itembewerking
- B: Gebied voor weergave van hulpmiddelen
- C: Zijbalk
- D: Gebied met hulpmiddelen voor bewerken
- E: Gebied voor scherm schakelen/Opslaan
A: Gebied voor itembewerking
Hier wordt een voorbeeld van het item weergegeven.
Voer tekst in of wijzig de stand en positie van afbeeldingen.
B: Gebied voor weergave van hulpmiddelen
 (Willekeurig)
(Willekeurig)- Hiermee wordt de indeling en plaatsing van afbeeldingen gewijzigd.

 (Vorige pagina/Volgende pagina)
(Vorige pagina/Volgende pagina)- Hiermee wijzigt u de weergegeven pagina wanneer er meerdere pagina's in het item zijn.
 (Miniatuurlijstweergave)
(Miniatuurlijstweergave)- Klik hierop om naar het itembewerkingsscherm (miniatuurlijstweergave) te schakelen.
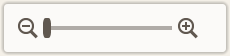 (Uitzoomen/inzoomen)
(Uitzoomen/inzoomen)- Klik op
 (Uitzoomen) of
(Uitzoomen) of  (inzoomen) om het weergaveformaat te verkleinen of te vergroten. U kunt het weergaveformaat ook wijzigen door de schuifregelaar te verslepen.
(inzoomen) om het weergaveformaat te verkleinen of te vergroten. U kunt het weergaveformaat ook wijzigen door de schuifregelaar te verslepen.  (Handje)
(Handje)- Sleep het item tot het gewenste gebied wordt weergegeven (bijvoorbeeld wanneer een vergroot item niet op het scherm past).
 (Object selecteren)
(Object selecteren)- Selecteer een afbeelding, tekst of een stempel.
C: Zijbalk
Selecteer  (Tekst (Text)),
(Tekst (Text)),  (Stempels (Stamps)),
(Stempels (Stamps)),  (Achtergrondkleuren (Background Colors)),
(Achtergrondkleuren (Background Colors)),  (Kader (Frames)) of
(Kader (Frames)) of  (Creatieve filters (Creative Filters)) in het gebied met hulpmiddelen voor bewerken om de bijbehorende instellingen of lijst weer te geven.
(Creatieve filters (Creative Filters)) in het gebied met hulpmiddelen voor bewerken om de bijbehorende instellingen of lijst weer te geven.
D: Gebied met hulpmiddelen voor bewerken
 Ongedaan maken (Undo)
Ongedaan maken (Undo)-
Hiermee maakt u de laatste bewerking ongedaan.
Telkens wanneer u hierop klikt, wordt de vorige staat hersteld.
 Tekst (Text)
Tekst (Text)-
Voeg tekstvakken toe.
Maak een keuze uit Verticaal (Vertical), Horizontaal (Horizontal), Boog omhoog (Arch Up) en Boog omlaag (Arch Down).
Wanneer u tekst invoert, wordt het palet Tekst weergegeven in de zijbalk van het itembewerkingsgebied.
 Stempels (Stamps)
Stempels (Stamps)-
Hiermee wordt het palet Stempels in de zijbalk van het itembewerkingsgebied weergegeven en kunt u stempels toevoegen.
 Afbeeldingen (Images)
Afbeeldingen (Images)-
Hiermee wordt het scherm Fotolocaties weergegeven en kunt u foto's toevoegen of wijzigen.
 QR-code (QR Code)
QR-code (QR Code)-
Het palet met instellingen voor QR-codes wordt weergegeven in de zijbalk van het itembewerkingsscherm, zodat u QR-codes kunt toevoegen of bewerken.
 Achtergrondkleuren (Background Colors)
Achtergrondkleuren (Background Colors)-
Hiermee wordt het palet Achtergrondkleuren in de zijbalk van het itembewerkingsgebied weergegeven en kunt u de achtergrondkleur van het item wijzigen.
 Sjablonen (Templates)
Sjablonen (Templates)-
U kunt de sjabloon wijzigen.
 Pagina toevoegen (Add Page)
Pagina toevoegen (Add Page)-
Hiermee wordt een nieuwe pagina toegevoegd na de geselecteerde pagina.
 Pagina verwijderen (Delete Page)
Pagina verwijderen (Delete Page)-
Hiermee wordt de geselecteerde pagina verwijderd.
 Geavan- ceerd... (Advanced...)
Geavan- ceerd... (Advanced...)-
Geef de instellingen op voor kalenders, disclabels, visitekaartjes, stickers of pasfoto's.
- Scherm Kalenderinstellingen
- Scherm Geavanceerde instellingen (disclabels)
- Scherm Geavanceerde instellingen (visitekaartjes, stickers en pasfoto's)
Wijzig het papierformaat en het fotoformaat voor Aangepaste kadergrootte.
Wanneer een afbeelding, tekst of stempel is geselecteerd:
 Afbeelding selecteren (Select Image)
Afbeelding selecteren (Select Image)-
Hiermee wordt het scherm Fotolocaties weergegeven en kunt u foto's wijzigen.
 Kader (Frames)
Kader (Frames)-
Hiermee wordt het palet Kaders in de zijbalk van het itembewerkingsgebied weergegeven en kunt u kaders toevoegen aan afbeeldingen.
 Bijsnijden (Crop)
Bijsnijden (Crop)-
Hiermee schakelt u naar het scherm Bijsnijden waar u afbeeldingen kunt bijsnijden.
 Creatieve filters (Creative Filters)
Creatieve filters (Creative Filters)-
Hiermee wordt het palet Creatieve filters in de zijbalk van het itembewerkingsgebied weergegeven en kunt u afbeeldingen omzetten in zwart-wit, ze een retro-effect geven, en meer.
 Naar voorgrond (Bring to Front)
Naar voorgrond (Bring to Front)- Hiermee verplaatst u een afbeelding, tekstvak of stempel naar de voorgrond.
 Naar achtergrond (Send to Back)
Naar achtergrond (Send to Back)- Hiermee verplaatst u een afbeelding, tekstvak of stempel naar de achtergrond.
 Uitlijnen (Align)
Uitlijnen (Align)-
Lijn afbeeldingen, tekstvakken of stempels uit.
Maak een keuze uit
 Links uitlijnen (Align Left),
Links uitlijnen (Align Left),  Horizontaal centreren (Align Center),
Horizontaal centreren (Align Center),  Rechts uitlijnen (Align Right),
Rechts uitlijnen (Align Right),  Bovenaan uitlijnen (Align Top),
Bovenaan uitlijnen (Align Top),  Verticaal centreren (Align Middle),
Verticaal centreren (Align Middle),  Onderaan uitlijnen (Align Bottom),
Onderaan uitlijnen (Align Bottom),  Horizontaal verdelen (Distribute Horizontally),
Horizontaal verdelen (Distribute Horizontally),  Verticaal verdelen (Distribute Vertically), Geselecteerde objecten uitlijnen (Align Selected Objects) en Uitlijnen op paginarand (Align to Page Edge).
Verticaal verdelen (Distribute Vertically), Geselecteerde objecten uitlijnen (Align Selected Objects) en Uitlijnen op paginarand (Align to Page Edge).
Als willekeurige indeling is geselecteerd:
 Indeling (Layout)
Indeling (Layout)- Selecteer het aantal afbeeldingen dat u op een pagina wilt plaatsen.
 Afdrukstand (Orientation)
Afdrukstand (Orientation)- Selecteer de fotostand.
 Papierformaat (Paper Size)
Papierformaat (Paper Size)- Wijzig het papierformaat.
 Foto's selecteren (Select Photos)
Foto's selecteren (Select Photos)- Hiermee wordt het scherm Fotolocaties weergegeven en kunt u foto's wijzigen.
E: Gebied voor scherm schakelen/Opslaan (Save)
- Ga terug naar het beginscherm (Return to Home Screen)
-
Ga terug naar het startscherm.
Als u hierop klikt voordat u het item hebt opgeslagen, wordt het scherm Wijzigingen annuleren (Discard Changes) weergegeven.
Klik op OK om terug te gaan naar het startscherm zonder het item op te slaan. Als u het item wilt opslaan, klikt u op Annuleren (Cancel) en klikt u vervolgens op Opslaan (Save) in het itembewerkingsscherm.
- Opslaan (Save)
-
Sla het item op.
Opgeslagen items worden toegevoegd aan het scherm Uw Items.
- Volgende (Next)
-
De weergave schakelt naar het scherm Afdrukinstellingen.
