Scherm Afdrukinstellingen (macOS)
Geef de afdrukinstellingen op en start het afdrukken.
Als u een foto wilt afdrukken, selecteert u de foto in het scherm Fotolocaties (Photo Locations) om naar het scherm Afdrukinstellingen te schakelen.
Als u een item wilt afdrukken, klikt u op Volgende (Next) in het itembewerkingsscherm om het scherm Afdrukinstellingen te schakelen.
 Opmerking
Opmerking
- Welke instellingen worden weergegeven, hangt af van uw printer en item.
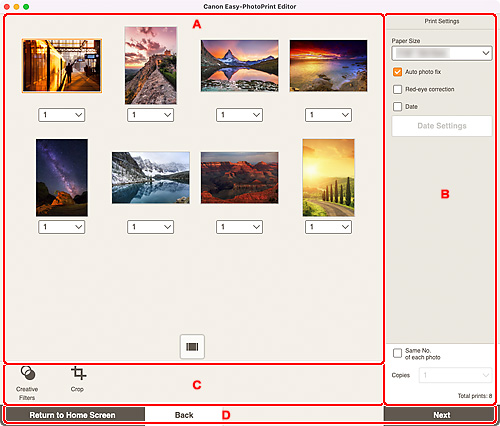
- A: Afdrukvoorbeeld
- B: Gebied met afdrukinstellingen
- C: Gebied met hulpmiddelen voor bewerken
- D: Gebied voor scherm schakelen
A: Afdrukvoorbeeld
Controleer het afdrukvoorbeeld of stel het aantal af te drukken exemplaren in.
Als u de weergave voor voorbeeldafbeeldingen wilt wijzigen tussen de afbeeldingsweergave en de miniatuurlijstweergave, klikt u op  (afbeeldingsweergave) of
(afbeeldingsweergave) of  (miniatuurlijstweergave) in het afdrukvoorbeeld.
(miniatuurlijstweergave) in het afdrukvoorbeeld.
In de miniatuurlijstweergave:
 (exemplaren)
(exemplaren)-
Stel het aantal afdrukken in.
 Opmerking
Opmerking- Als u het aantal kopieën wilt instellen om alle foto's tegelijk af te drukken, schakelt u het selectievakje Elke foto even vaak (Same No. of each photo) in 'B: Gebied met afdrukinstellingen' in.
 (Afbeeldingsweergave)
(Afbeeldingsweergave)- Klik hier om te schakelen naar de afbeeldingsweergave.
In de afbeeldingsweergave:
 (exemplaren)
(exemplaren)-
Stel het aantal afdrukken in.
 Opmerking
Opmerking- Als u het aantal kopieën wilt instellen om alle foto's tegelijk af te drukken, schakelt u het selectievakje Elke foto even vaak (Same No. of each photo) in 'B: Gebied met afdrukinstellingen' in.

 (Vorige pagina/Volgende pagina)
(Vorige pagina/Volgende pagina)- Hiermee wordt de weergegeven pagina geschakeld wanneer er meerdere foto's zijn of wanneer er meerdere pagina's in het item zijn.
 (Miniatuurlijstweergave)
(Miniatuurlijstweergave)- Klik hier om te schakelen naar de miniatuurlijstweergave.
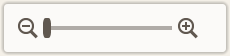 (Uitzoomen/inzoomen)
(Uitzoomen/inzoomen)- Klik op
 (Uitzoomen) of
(Uitzoomen) of  (inzoomen) om het weergaveformaat te verkleinen of te vergroten. U kunt het weergaveformaat ook wijzigen door de schuifregelaar te verslepen.
(inzoomen) om het weergaveformaat te verkleinen of te vergroten. U kunt het weergaveformaat ook wijzigen door de schuifregelaar te verslepen.
B: Gebied met afdrukinstellingen
Stel het aantal af te drukken exemplaren, Rode ogen corrigeren en andere instellingen in.
- Papierformaat (Paper Size)
-
Selecteer het papierformaat dat u wilt gebruiken.
 Belangrijk
Belangrijk- Als u het papierformaat wijzigt nadat u een afbeelding hebt bijgesneden, worden de instellingen voor bijsnijden geannuleerd.
- Auto fotocorrectie (Auto photo fix)
- Schakel die selectievakje in als u foto's automatisch wilt corrigeren.
- Correctie rode ogen (Red-eye correction)
- Schakel dit selectievakje in als u rode ogen wilt corrigeren die zijn veroorzaakt door een cameraflitser.
- Datum (Date)
- Schakel dit selectievakje als u voor het afdrukken de datum wilt toevoegen aan foto's.
- Datuminstell. (Date Settings)
-
Selecteer het selectievakje Datum (Date) om de datum af te drukken.
- Grootte (Size)
- Selecteer de grootte voor de datumtekst.
- Kleur (Color)
-
- Tekst (Text)
- Selecteer de opvulkleur voor de datumtekst.
- Omtrek (Outline)
- Selecteer de opvulkleur voor de tekstcontour.
- Afdrukpositie aanpassen (Adjust Print Position)
-
Geeft het venster Afdrukpositie aanpassen (Adjust Print Position) weer.
Als de afgedrukte afbeelding niet correct is geplaatst, past u de afdrukpositie aan in het scherm Afdrukpositie aanpassen (Adjust Print Position).
Visitekaartje en sticker:
Pas de verticale en horizontale afdrukpositie afzonderlijk aan op basis van de afdrukrichting in stappen van 0,1 mm of 0,01 inch binnen het bereik van -2,0 mm (-0,08 inch) tot +2,0 mm (+0,08 inch).
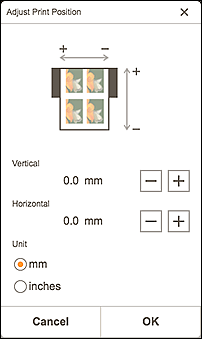
Disclabel:
Pas de verticale en horizontale afdrukpositie afzonderlijk aan op basis van de afdrukrichting in stappen van 0,1 mm of 0,01 inch binnen het bereik van -0,9 mm (-0,04 inch) tot +0,9 mm (+0,04 inch).
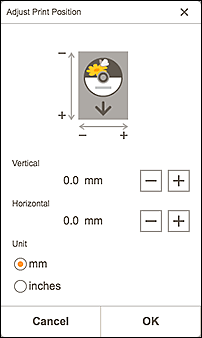
- Elke foto even vaak (Same No. of each photo)
-
Schakel dit selectievakje in als u het aantal afdrukken voor alle foto's tegelijk wilt instellen.
- Aantal (Copies)
- Stel het aantal exemplaren in dat u wilt afdrukken.
- Totaal aantal afdr. (Total prints)
- Hiermee wordt het totale aantal afdrukken weergegeven.
C: Gebied met hulpmiddelen voor bewerken
 Creatieve filters (Creative Filters)
Creatieve filters (Creative Filters)-
Hiermee wordt geschakeld naar het scherm Creatieve filters waar u foto's kunt omzetten in zwart-wit, ze een retro-effect geven, en meer.
 Bijsnijden (Crop)
Bijsnijden (Crop)-
Hiermee schakelt u naar het scherm Bijsnijden waar u foto's kunt bijsnijden.
D: Gebied voor scherm schakelen
- Ga terug naar het beginscherm (Return to Home Screen)
- Ga terug naar het startscherm.
- Terug (Back)
- Ga terug naar het vorige scherm.
- Opslaan (Save)
-
Sla het item op.
Opgeslagen items worden toegevoegd aan het scherm Uw Items.
- Volgende (Next)
- Het dialoogvenster Afdrukken wordt weergegeven.
