Kalenders afdrukken
U kunt persoonlijke kalenders maken en afdrukken van gedenkwaardige foto's.

-
Controleer of de printer is ingeschakeld.
-
Klik in het scherm Nieuw (New) op Kalenders (Calendars).
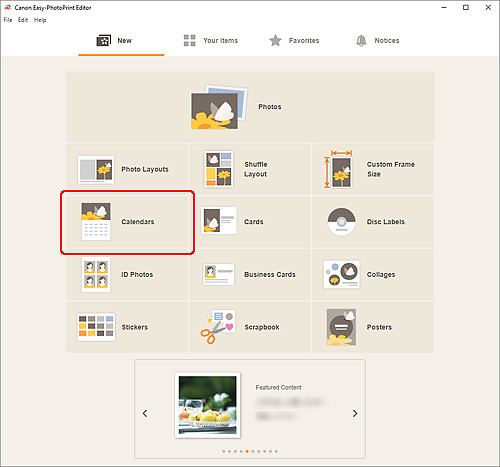
De weergave schakelt naar het scherm Sjabloon selecteren.
-
Selecteer de sjabloon die u wilt gebruiken.
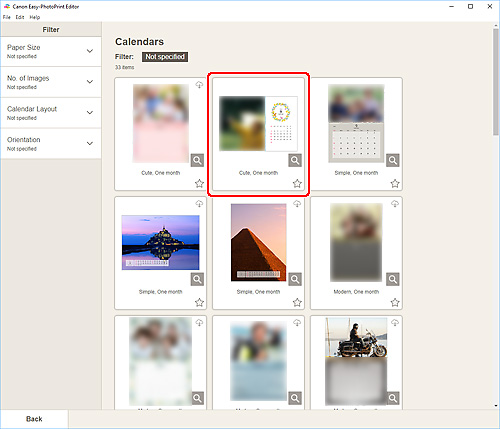
 Opmerking
Opmerking- Als u het aantal sjablonen wilt beperken, schakelt u de voorwaarden in het gebied Filter in.
Het scherm Papierformaat selecteren wordt weergegeven.
-
Selecteer het papierformaat en klik op Volgende (Next).
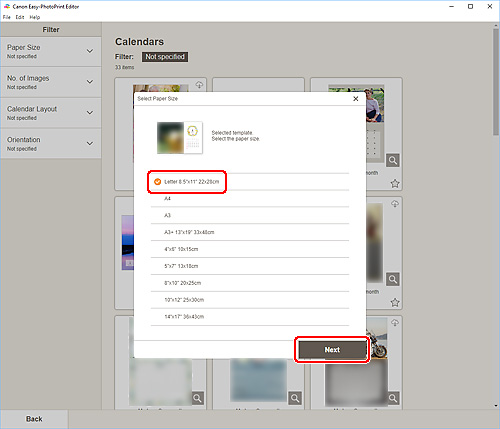
De weergave schakelt naar het scherm Fotolocaties.
 Opmerking
Opmerking- U kunt ook foto's afdrukken door ze te vergroten/verkleinen tot de breedte van de papierrol. In Windows kan het worden ingesteld in B: Gebied met afdrukinstellingen in het scherm Afdrukinstellingen.
-
Selecteer de foto('s) die u voor het item wilt gebruiken.
De weergave wordt geschakeld naar het itembewerkingsscherm.
-
Klik op Geavan- ceerd... (Advanced...).
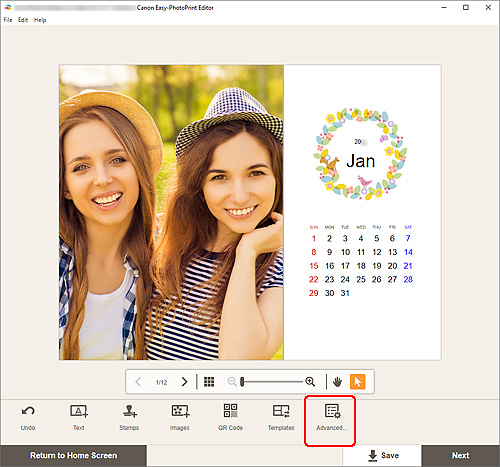
Het scherm Kalenderinstellingen (Calendar Settings) wordt weergegeven.
-
Stel de feestdagen en weergavestijl in.
Klik op OK om terug te keren naar het itembewerkingsscherm.
-
Bewerk het item op basis van uw voorkeuren.
 Opmerking
Opmerking- Klik op Opslaan (Save) om het item op te slaan dat wordt bewerkt.
-
Klik op Volgende (Next).
De weergave schakelt naar het scherm Afdrukinstellingen.
Windows
-
Geef op welke printer en papiersoort u wilt gebruiken en configureer andere instellingen.
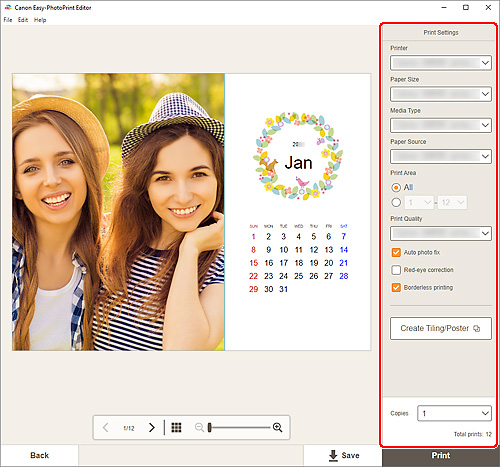
 Opmerking
Opmerking- Klik op Tegels/poster maken (Create Tiling/Poster) om Easy-Layout Editor te starten waarmee u op meerdere vellen papier kunt afdrukken en ze kunt combineren om een grote poster te maken. Als Easy-Layout Editor niet is geïnstalleerd, volgt u de instructies op het scherm om het vanaf de webpagina te downloaden en te installeren. Raadpleeg Easy-Layout Editor Guide voor Easy-Layout Editor.
- Tegels/poster maken (Create Tiling/Poster) wordt niet weergegeven, afhankelijk van uw printer.
-
Klik op Afdrukken (Print).
macOS
-
Stel Automatische fotocorrectie, Rode ogen corrigeren en het aantal af te drukken exemplaren in.
-
Klik op Volgende (Next).
Het dialoogvenster Afdrukken wordt weergegeven.
-
Geef op welke printer en papiersoort u wilt gebruiken en configureer andere instellingen.
 Opmerking
Opmerking- Wanneer u met AirPrint afdrukt op T-Shirt Transfers, moet u mogelijk de instelling voor horizontaal spiegelen selecteren, afhankelijk van de printer. Als u de instelling voor horizontaal spiegelen wilt inschakelen, schakelt u Horizontaal spiegelen (Flip Horizontally) in bij Indeling (Layout).
- Raadpleeg de Help van macOS voor meer informatie over het dialoogvenster Afdrukken.
-
Klik op Druk af (Print).
