Canon Cloud Printing Center Kullanımı
Kullanıcı kaydı tamamlandığında Canon Cloud Printing Center'da oturum açabilir ve hizmeti kullanabilirsiniz.
-
Canon Cloud Printing Center'a erişme
-
Başlangıç ekranında Başlat (Start) öğesine dokunun
Ekranda görüntülenecek olan talimatları uygulayın ve bilgileri girin.
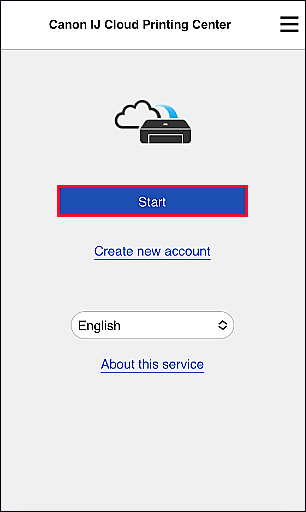
 Önemli
Önemli
- En son erişimden sonraki 60 dakika için oturumunuz açık kalır.
Oturum açtıktan sonra, bu ürünün bulut işlevleriyle birlikte çalışan uygulamaların eklenmesi/yönetilmesi ve mürekkep durumunu kontrol etme gibi faydalı hizmetleri kullanabilirsiniz.
Ekran açıklamaları ve çalıştırma talimatları için bkz. "Canon Cloud Printing Center penceresi".
Yazdırma işlemi
Bu bölümde, bir örnek olarak "image.canon" ile fotoğraf yazdırma işlemi açıklanmaktadır.
 Önemli
Önemli
- Kullanılabilir uygulamalar işleve göre farklılık gösterir. Kullanılabilecek uygulamaları görmek için yazıcı ekranında görüntülenen uygulamaları kontrol edin.
- Kullanılabilir işlevler uygulamaya göre farklılık gösterir.
- Yazdırma işlemi, uygulamaya göre farklılık gösterir.
- Öncelikle hesap oluşturup fotoğraf ve diğer verileri kaydetmeniz gerekir.
- jpg, jpeg, pdf, docx, doc, xlsx, xls, pptx, ppt, ve rtf dosya biçimleri yazdırılabilir.
Yazdırılabilir dosya biçimleri, uygulamaya göre farklılık gösterir. - Yazdırma işleminden önce yazıcının açık olduğundan ve ağa bağlandığından emin olun. Ardından işleme başlayın.
- Bunu akıllı telefon, tablet veya macOS bilgisayardan kullanabilirsiniz.
 Not
Not
- "image.canon" kullanırken jpg ve jpeg dosya biçimlerini yazdırabilirsiniz.
- "image.canon" konumuna 30 gün ve daha da öncesinde kaydedilmiş resimlerde baskı kalitesi düşebilir.
-
Ana ekranda image.canon seçeneğini belirleyin.
-
Görüntülenen albüm listesinde, istediğiniz albümü seçin.
-
Görüntülenen resim listesinde yazdırmak istediğiniz resmi seçin ve ardından İleri (Next) seçeneğini belirleyin
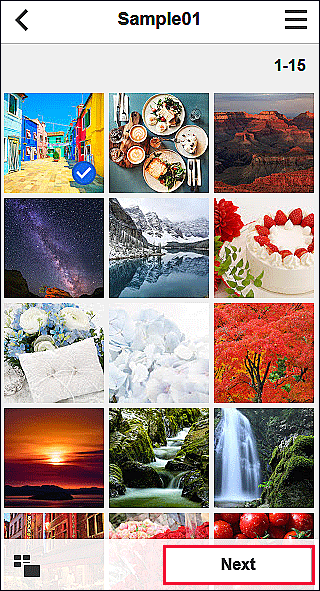
-
Gerekli yazdırma ayarlarını yapın ve ardından Yazdır (Print) seçeneğini belirleyin
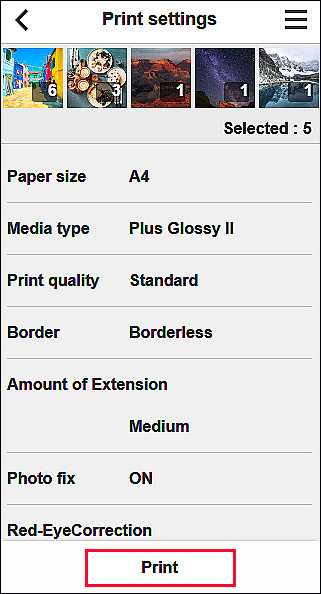
-
Yazdırma işlemini başlatmak için OK seçeneğini belirleyin
Yazdırma işinin gönderildiğini belirten bir mesaj görünür ve yazdırma işlemi başlar.
Yazdırma işlemine devam etmek için Uygulama üstüne git (Go to app top) seçeneğini belirleyin ve 3. adımdan sonraki işlemleri gerçekleştirin.
Yazdırma işlemini sonlandırmak için Uygulm listesine git (Go to app list) seçeneğini belirleyin. Ekran, uygulama listesi ekranına geri döner.
 Önemli
Önemli
- Yazdırma işi, gönderildikten sonraki 24 saat boyunca yazdırılmazsa yazdırma işinin süresi dolar ve yazdırılamaz.
