Canon Cloud Printing Center penceresi
Bu bölümde akıllı telefon, tablet veya bilgisayarınızdan görüntülenen Canon Cloud Printing Center ekranları açıklanmaktadır.
Başlangıç Ekranının Açıklaması
Bu bölümde, Canon Cloud Printing Center Başlangıç ekranının açıklaması sunulmaktadır.
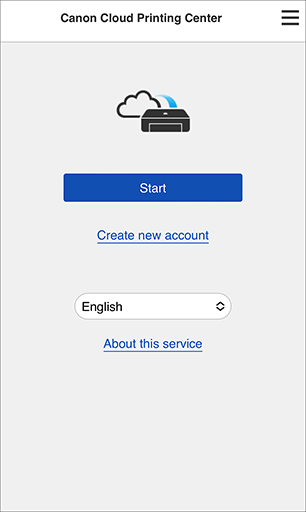
 Önemli
Önemli
- En son erişimden sonraki 60 dakika için oturumunuz açık kalır.
- Dil
- Kullanacağınız dili seçin.
- Yeni hesap oluştur (Create new account)
- Canon Cloud Printing Center'a yeni bir kayıt eklenecektir.
Yeni bir kayıt için size Yazıcı kaydı kimliği gerekir. - Bu hizmet hakkında (About this service)
- Burada hizmetin açıklamaları görüntülenir.
- Sistem gereksinimleri (System requirements)
- Burada Canon Cloud Printing Center için sistem gereksinimleri görüntülenir.
- Yazılım lisansı bilgisi (Software license info)
- Canon Cloud Printing Center lisans bilgileri görüntülenir.
 Not
Not öğesini seçerek Sistem gereksinimleri (System requirements) ve Yazılım lisansı bilgisi (Software license info)'ni görüntüleyebilirsiniz.
öğesini seçerek Sistem gereksinimleri (System requirements) ve Yazılım lisansı bilgisi (Software license info)'ni görüntüleyebilirsiniz.
Ana Ekranın Açıklaması
Canon Cloud Printing Center'da oturum açtığınızda Ana ekran görünür.
Uygulamayı kaydedip yönetmek için tüm alanları kontrol edin.
Akıllı telefon, tablet veya macOS bilgisayar kullanıyorsanız uygulamayı yine de çalıştırabilirsiniz.
 Önemli
Önemli
- Bu hizmette kullanıcının yazıcıdaki rolünün Yönetici veya Standrt kullnc olmasına ve de belirlenen yönetim metoduna göre kullanılabilir işlevler farklılık gösterir.
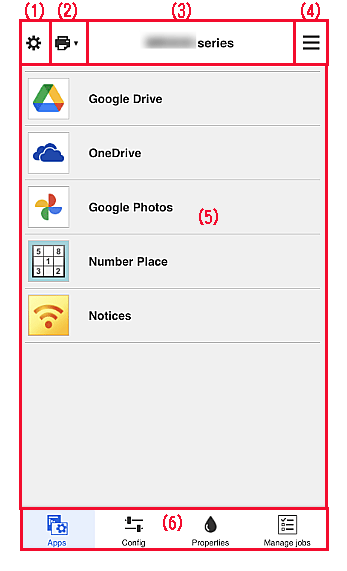
- (1) Sol bağlam menüsü (yalnızca Yönetici)
- (2) Yazıcı seçin
- (3) Yazıcı adı alanı
- (4) Sağ bağlam menüsü
- (5) Görüntüleme alanı
- (6) Menü alanı
(1) Sol bağlam menüsü (yalnızca Yönetici (Administrator))
Yazıcıyı yönet (Mng. printer), Kullanıcıları yönet (Manage users) veya Ayarla (Set) seçeneklerini belirlediğinizde ilgili ekran görünür.
Yazıcıyı yönet (Mng. printer) ekranı
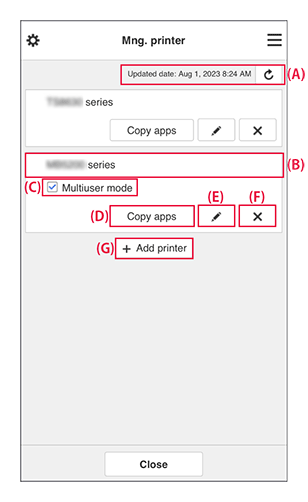
Aşağıdaki özellikleri kullanabilirsiniz.
(A) Yazıcı bilgilerinin güncellenme tarihini/saatini görüntüleme
-
Yazıcı bilgilerinin son güncellendiği tarihi/saati görüntüleyin.
En son bilgilerle güncellemek için Güncelle düğmesini seçin. (B) Yazıcının bilgilerini kontrol etme
-
Kayıtlı yazıcı adı görüntülenir.
Yazıcınızda bir hata oluşuyorsa uyarı işareti görüntülenir. (C) Çoklu kullanıcı modu (Multiuser mode)
-
Yazıcı birden fazla kullanıcı tarafından kullanılacaksa Çoklu kullanıcı modu seçeneğine bir onay işareti koyun.
Onay işareti Güvenlik kodu ayarlama (Set security code) ekranına bağlıdır. (D) Uygulamaları kopyalama
-
Bu seçeneği belirlediğinizde seçili yazıcıya eklenen uygulamaları başka bir yazıcıya kopyalayabilirsiniz.
Hedef yazıcı (Destination printer) ve Kaynak yazıcı (Source printer)'yı belirleyin. Ardından Tamam (OK) seçeneğini belirleyin.
(E) Yazıcı adını değiştirme
-
Yazıcı adını değiştirme ekranı görüntülenir.
Adı değiştirmek için ekrandaki talimatları uygulayın. Önemli
Önemli-
Yazıcı adı girişiyle ilgili aşağıdaki karakter sınırlaması mevcuttur:
- En fazla 128 karakter (Büyük ve küçük harfler ayrıştırılır.)
-
(F) Yazıcı silme
-
Yazıcı Canon Cloud Printing Center'dan silinir.
Yazıcının mülkiyetini devrederken Yazıcıda kayıtlı bilgileri temizle (Clear the information saved on the printer)'yi seçin. (G) Yazıcı ekleme
-
Yazıcı eklemek için bunu seçin.
Yazıcı eklemek size bir Yazıcı kaydı kimliği gerekir. Not
Not- Her ne kadar bir etki alanı için kaydedilebilecek yazıcı sayısında bir sınır olmasa bile en fazla 16 yazıcının çalışacağı garanti edilir.
Kullanıcıları yönet (Manage users) ekranı
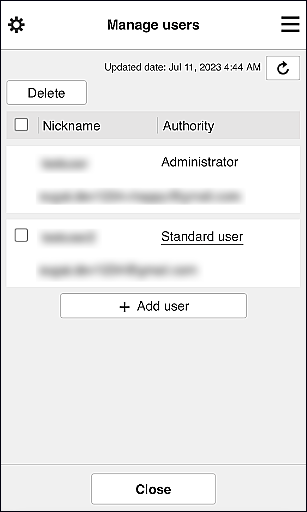
Aşağıdaki özellikleri kullanabilirsiniz.
-
Kullanıcı silme
Silinecek kullanıcının onay kutusunu işaretleyin ve Sil (Delete)'i seçin.
Ancak kendinizi silemezsiniz. Kendinizi silmek için Hesabım ekranından üyeliğinizi iptal edin. -
Kullanıcı ekleme
Kullanıcı ekle (Add user)'yi seçin. Kullanıcı kaydı ekranı görünür.
-
Yönetici (Administrator) ve Standrt kullnc (Standard user) ayarlarını değiştirme
Yönetici (Administrator) veya Standrt kullnc (Standard user) ayrıcalıklarını değiştirmek üzere kendisiyle ilgili ayar değişikliği yapmak istediğiniz kullanıcı için Yetki (Authority)'yi seçin.
Ayarla (Set) ekranı
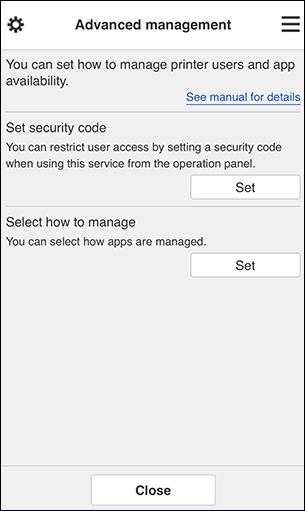
Yazıcı kullanıcılarını ve kullanılabilecek uygulamaları belirleyip yönetebilirsiniz.
Ayarlar ekranına gitmek için Ayarla (Set)'yı seçin.
-
Güvenlik kodu ayarlama (Set security code)
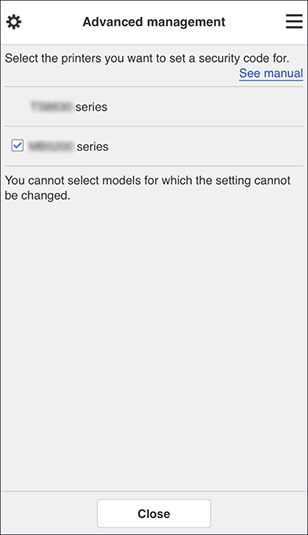
Her kullanıcı, bir Güvenlik kodu oluşturabilir, uygulamayı çalıştırabilir, yazdırma işleminin yanı sıra diğer işlemleri de gerçekleştirebilir.
Bu ayar, Yazıcıyı yönet (Mng. printer) ekranındaki Çoklu kullanıcı modu (Multiuser mode) seçeneğine bağlıdır. Not
Not- LCD'si bulunmayan modeller ve tek renkli LCD'si bulunan modeller listede görüntülenmez.
- Çoklu kullanıcı modu (Multiuser mode)'nu desteklemeyen modellerde onay kutusu görünmez.
- Modelinizin bu işlevle uyumlu olup olmadığını kontrol etmek için bkz. "Güvenlik Kodlarını Destekleyen Modeller".
-
Yönetmeyi seçme (Select how to manage)
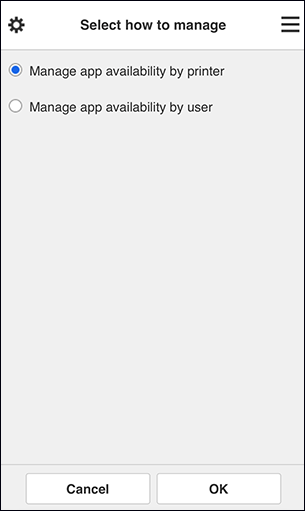
Kullanılabilir uygulamalar ve yazıcılar için yönetim metodunu değiştirebilirsiniz.
- Yazıcıya göre uygulama kullanılabilirliğini yönet (Manage app availability by printer)
- Birden fazla yazıcı kullanıyorsanız her bir yazıcıiçin kullanılabilir uygulamaları yönetebilirsiniz.
- Kullanıcıya göre uygulama kullanılabilirliğini yönet (Manage app availability by user)
- Tek bir yazıcıkullanılıyorsa kullanılabilir uygulamaları kullanıcıya göre yönetebilirsiniz.
Kullanım örnekleri için bkz. " Canon Cloud Printing Center Kullanım İpuçları (Evde/PRO-1000 series veya PRO-500 series kullanıyorsanız)".
 Not
Not- Kullanılabilir uygulamaları yazıcıya göre yönetirseniz varsayılan ayarlar sayesinde uygulama ekleme, silme ve yeniden düzenleme işlemleri tüm kullanıcılar tarafından yapılabilir.
Bunun dışında, MAXIFY series yazıcı kullanıyorsanız ve Yazıcıyı yönet ekranı Çoklu kullanıcı modu (Multiuser mode)'nu seçerseniz uygulama ekleme, silme ve yeniden düzenleme işlemleri yalnızca yönetici tarafından yapılabilir. - Kullanılabilir uygulamaları kullanıcıya göre yönetirseniz tüm kullanıcılar, Çoklu kullanıcı modu (Multiuser mode) ayarından bağımsız olarak uygulama ekleme, silme ve yeniden düzenleme işlemlerini yapılabilir.
(2) Yazıcı seçin (Select printer)
Yazıcı seçin (Select printer) ekranından bir yazıcı seçebilirsiniz.
Bilgisayar kullanıyorsanız açılır menüden hemen bir yazıcı seçebilirsiniz.
 Not
Not
- Kullanımlarını sınırlayan ayarlara sahip yazıcılar görünmez.
(3) Yazıcı adı alanı
Seçili yazıcının kayıtlı adı görüntülenir.
Yönetici (Administrator), sol bağlam menüsünün Yazıcıyı yönet (Mng. printer) ekranından yazıcı adını değiştirebilir.
(4) Sağ bağlam menüsü
Görüntülenen bilgiler, menü alanında o an için seçilen menüye göre değişir.
 simgesi, okunmamış yeni bir bildirim olduğunu gösterir.
simgesi, okunmamış yeni bir bildirim olduğunu gösterir.
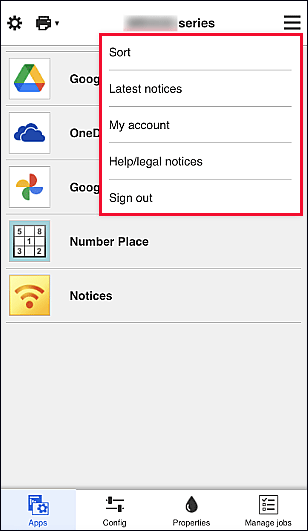
-
Sırala (Sort)
Burada kayıtlı uygulamaların sıralandığı ekran görüntülenir.
Uygulamaların görüntüleme sırasını değiştirmek için yukarı ve aşağı düğmelerine basın. Sıralamayı bitirdiğinizde Tamam (Done)'ı seçin.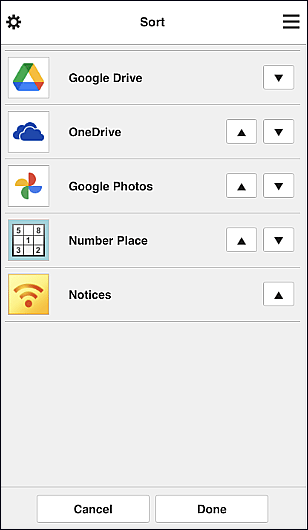
 Not
Not- Görüntülenen simgelerin açıklaması
 : Henüz yayımlanmadığından veya bölgenizi, modelinizi ya da dilinizi desteklemediğinden kullanılamıyor.
: Henüz yayımlanmadığından veya bölgenizi, modelinizi ya da dilinizi desteklemediğinden kullanılamıyor.
 : Takvimi belirlenmiş uygulamayı temsil eder.
: Takvimi belirlenmiş uygulamayı temsil eder.
- Görüntülenen simgelerin açıklaması
-
Son bildirimler (Latest notices)
Burada en son bildirimler görüntülenir.
 simgesi, okunmamış yeni bir bildirim olduğunu gösterir.
simgesi, okunmamış yeni bir bildirim olduğunu gösterir. -
Hesabım (My account)
Kullanıcı bilgilerini görüntüler.
Hesabım (My account) ekranından hesabınızın ayarlarını değiştirebilirsiniz.
Hesabım (My account) ekranından İzinli servisler (Permitted services) ekranını görüntüleyebilir ve bağlı tüm hizmet ayarlarını silebilirsiniz. -
Yardım/yasal bildrmler (Help/legal notices)
Canon Cloud Printing Center ekranının açıklaması ve çeşitli hatırlatıcılar görüntülenir.
-
Oturumu kapat (Sign out)
Bu kullanıldığında Canon Cloud Printing Center'ın Çıkış ekranı açılır.
(5) Görüntüleme alanı
Ekran, seçtiğiniz menüye göre değişir.
(6) Menü alanı
Aşağıdaki 4 menü düğmesi görüntülenir:
-
Uygulamalar (Apps)
Burada Görüntüleme alanı kayıtlı uygulamaların listesi görüntülenir.
-
Yapılandır (Config)
Burada Görüntüleme alanı Kayıtlı uygulamaların ekranı görüntülenir.
Bu ekranda Kayıtlı (Registered) ve Uygulama ara (Search apps) arasında geçiş yapabilirsiniz.Kayıtlı (Registered) ekranında kayıtlı uygulamalar listelenir.
Bu uygulamaların bilgilerini kontrol edebilir veya kayıtlarını silebilirsiniz.- Kullanıcıya göre uygulama kullanılabilirliğini yönet (Manage app availability by user) seçeneği ayarlanmış olsa bile Standrt kullnc (Standard user) uygulamaları kaydedip silebilir.
 öğesini seçtiğinizde, uygulamanın ayrıntıları görüntülenir.
öğesini seçtiğinizde, uygulamanın ayrıntıları görüntülenir.- Bir uygulamayı kaydetmek veya kayıttan silmek için AÇIK (ON)/KAPL (OFF) seçeneğini belirleyin.
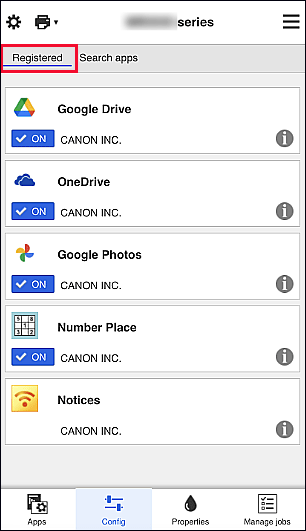
 Not
NotUygulama ara (Search apps) ekranında, kategoriye göre Canon Cloud Printing Center ile kaydolabileceğiniz uygulamalar görüntülenir.
- Görüntülenen simgelerin açıklaması
 : Henüz yayımlanmadığından veya bölgenizi, modelinizi ya da dilinizi desteklemediğinden kullanılamıyor.
: Henüz yayımlanmadığından veya bölgenizi, modelinizi ya da dilinizi desteklemediğinden kullanılamıyor.
 : Takvimi belirlenmiş uygulamayı temsil eder.
: Takvimi belirlenmiş uygulamayı temsil eder.
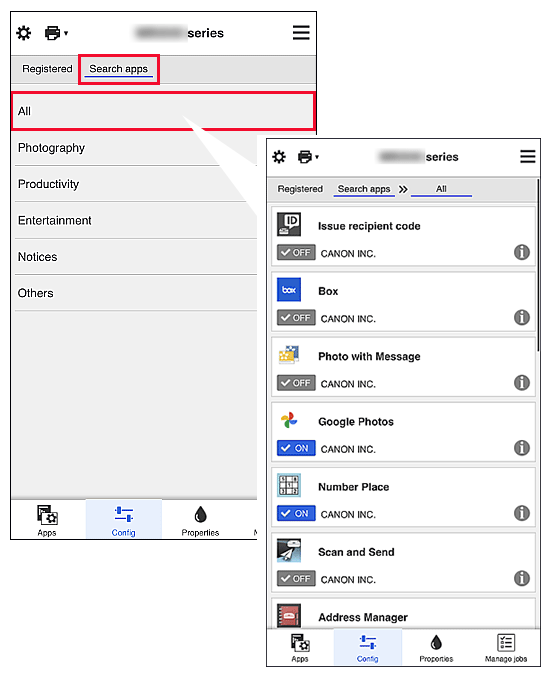
 Not
Not -
Özellikler (Properties)
Bu ekran, hâlihazırda seçili olan yazıcının durumunu görüntüler.
Kalan mürekkep miktarını veya oluşan bir hatayla ilgili bilgileri kontrol edebilirsiniz. Ayrıca mürekkep satın alma sitesine ve Çevrimiçi El Kitabı'na da erişebilirsiniz. Önemli
Önemli- Görüntülenen Özellikler, yazıcının durumuna göre görüntüleme zamanındaki fiili durumundan farklı olabilir.
-
İşleri yönet (Manage jobs)
Bu ekranda yazdırma veya tarama durumu ve geçmişi görüntülenir.
Durum listsi (Status list) bölümünden yazdırma veya tarama durumunu, Geçmiş (History) bölümünden ise yazdırma veya tarama geçmişini kontrol edebilirsiniz.
Ayrıca yazdırma veya tarama işlerini iptal edebilir ve geçmiş bilgilerini de silebilirsiniz.
Bir işi iptal etmek veya silmek için ilgili işi seçin ve ardından İptal (Cancel) veya Sil (Delete) seçeneğini belirleyin.
