การเพิ่มผู้ใช้บริการคลาวด์
ผู้ใช้หลายคนสามารถใช้เครื่องพิมพ์เครื่องเดียวกันได้
เนื้อหาส่วนนี้อธิบายขั้นตอนการเพิ่มผู้ใช้และสิทธิ์ของผู้ใช้
การเพิ่มผู้ใช้
-
เข้าสู่ระบบ Canon Cloud Printing Center จากนั้นเลือก จัดการผู้ใช้(Manage users) จาก

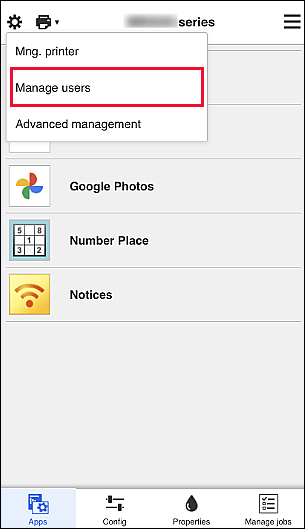
-
เลือก เพิ่มผู้ใช้(Add user)
 หมายเหตุ
หมายเหตุ- เมื่อคุณเลือก เพิ่มผู้ใช้(Add user) ก่อนอื่นบริการจะตรวจสอบว่าครบจำนวนผู้ใช้สูงสุดแล้วหรือไม่ หากสามารถเพิ่มผู้ใช้ใหม่ได้ หน้าจอการลงทะเบียนผู้ใช้จะปรากฏขึ้น
- จำนวนผู้ใช้สูงสุดที่สามารถเพิ่มให้กับเครื่องพิมพ์ 1 เครื่อง คือ 20 คน
-
ป้อนที่อยู่อีเมลของผู้ใช้ที่จะเพิ่ม จากนั้นเลือก OK
URL สำหรับการลงทะเบียนให้สมบูรณ์จะถูกส่งไปยังที่อยู่อีเมลที่ป้อน
 หมายเหตุ
หมายเหตุ- หากที่อยู่อีเมลที่คุณป้อนได้ลงทะเบียนไปแล้วในบริการนี้ อีเมลจะถูกส่งไปยังที่อยู่อีเมลที่ป้อนเพื่อแจ้งให้ทราบว่ามีการลงทะเบียนที่อยู่นั้นไว้แล้ว หากคุณต้องการลงทะเบียนที่อยู่อีเมลอื่นสำหรับบริการนี้ ให้ระบุที่อยู่อีเมลที่คุณต้องการใช้และเริ่มกระบวนการใหม่อีกครั้ง
-
เข้าถึง URL ที่แจ้งไว้ใน e-mail
ขั้นตอนที่ตามมาจะอธิบายสิ่งที่ควรทำเมื่อได้รับ e-mail แจ้งเตือน
หากคุณกำลังลงทะเบียนโดยใช้ Canon ID ที่มีอยู่ ขั้นตอนที่ 5 จะถูกข้ามไป -
เลือกภาษาที่คุณต้องการใช้ในหน้าจอ การลงทะเบียนการบริการ(Service registration) จากนั้นเลือก OK
ทำตามคำแนะนำบนหน้าจอและดำเนินการรับรองความถูกต้อง
-
อ่านข้อกำหนดที่แสดงในหน้าจอข้อกำหนดการใช้งาน
ในหน้าจอ ข้อกำหนดการใช้(Terms of use) และ นโยบายความเป็นส่วนตัว(Privacy policy) อ่านคำชี้แจง จากนั้นเลือก ยอมรับ(Agree) หากคุณยอมรับ
-
ป้อน ชื่อเล่น(Nickname)
ป้อนชื่อผู้ใช้ที่คุณต้องการใช้
 ข้อสำคัญ
ข้อสำคัญ-
ฟิลด์ป้อนข้อมูลชื่อผู้ใช้มีข้อจำกัดอักขระดังต่อไปนี้:
- ชื่อผู้ใช้ต้องมีอักขระตั้งแต่ 1 ถึง 20 ตัว ใช้อักขระที่เป็นตัวเลข ตัวอักษรและสัญลักษณ์แบบไบต์เดี่ยว (!"#$%&'()*+,-./:;<=>?@[\]^_`{|}~) (ต้องตรงตามตัวอักษรพิมพ์ใหญ่-เล็ก)
-
-
ระบุการตั้งค่า โซนเวลา(Time zone) แล้วเลือก เรียบร้อย(Done)
เลือกภูมิภาคของคุณจากรายการ หากไม่พบภูมิภาคของคุณในรายการ เลือกภูมิภาคที่ใกล้เคียงกับภูมิภาคของคุณมากที่สุด
- ใช้การปรับเวลาตามฤดูกาล(Apply daylight saving time)
- ข้อความนี้ปรากฏขึ้นเมื่อมีการปรับเวลาตามฤดูกาลใน โซนเวลา(Time zone) ที่คุณเลือกเท่านั้น
เลือกว่าจะใช้การปรับเวลาตามฤดูกาลหรือไม่
การลงทะเบียนหลักเสร็จสมบูรณ์
 หมายเหตุ
หมายเหตุ
- หากคุณใช้บริการคลาวด์ ประวัติผู้ใช้ที่ถูกเลือกจะถูกเพิ่มในเครื่องพิมพ์ และสถานะการเข้าสู่ระบบของแต่ละผู้ใช้จะถูกเรียกใช้ได้อีก สำหรับแต่ละเครื่องพิมพ์ คุณสามารถบันทึกประวัติผู้ใช้ได้สูงสุด 8 คน
สิทธิ์ของผู้ใช้เครื่องพิมพ์
หากผู้ใช้หลายคนกำลังใช้บริการคลาวด์สำหรับเครื่องพิมพ์ 1 เครื่อง ผู้ใช้แต่ละคนจะถูกจัดประเภทเป็น ผู้ดูแลระบบ(Administrator) หรือ ผู้ใช้มาตรฐาน(Standard user)
 หมายเหตุ
หมายเหตุ
- ผู้ใช้ที่ลงทะเบียนก่อนจะกลายเป็น ผู้ดูแลระบบ(Administrator) ผู้ดูแลระบบสามารถเปลี่ยนสิทธิ์ของผู้ใช้ได้จาก หน้าจอจัดการผู้ใช้(Manage users)
ผู้ดูแลระบบ(Administrator) สามารถเปลี่ยนข้อมูลเครื่องพิมพ์ เพิ่มและลบแอพ จัดการผู้ใช้ และทำงานอื่นๆ อีกหลายอย่างได้
ผู้ใช้มาตรฐาน(Standard user) สามารถตรวจสอบข้อมูลเครื่องพิมพ์และเริ่มแอพได้
สำหรับข้อมูลเกี่ยวกับฟังก์ชันที่ผู้ใช้แต่ละคนสามารถใช้ได้ โปรดดู "หน้าต่าง Canon Cloud Printing Center"
หากคุณใช้บริการคลาวด์จากเครื่องพิมพ์ ให้เลือก โหมดหลายผู้ใช้(Multiuser mode) ใน หน้าจอ จัดการเครื่อง(Mng. printer) เพื่อตั้งค่าเครื่องพิมพ์เป็น โหมดหลายผู้ใช้(Multiuser mode) จากนั้นผู้ใช้แต่ละคนจะสามารถเริ่มแอพและพิมพ์เอกสารได้
 หมายเหตุ
หมายเหตุ
- หากคุณยังไม่ได้ตั้งค่า รหัสรักษาความปลอดภัย(Security code) ของคุณเอง เลือก โหมดหลายผู้ใช้(Multiuser mode) เพื่อแสดงหน้าจอตั้งค่า รหัสรักษาความปลอดภัย(Security code)
หากคุณเลือก ยกเลิก(Cancel) คุณจะไม่สามารถตั้งค่า โหมดหลายผู้ใช้(Multiuser mode) ได้ -
หากคุณคือ ผู้ดูแลระบบ(Administrator) หน้าจอยืนยันจะปรากฏขึ้นเพื่อถามว่าคุณต้องการส่ง e-mail เพื่อแจ้งผู้ใช้มาตรฐานที่ไม่มี รหัสรักษาความปลอดภัย(Security code) ให้ตั้งค่า รหัสรักษาความปลอดภัย(Security code) ของตัวเองหรือไม่
- หากต้องการให้ส่ง e-mail แจ้งเตือนไปยังผู้ใช้ที่ไม่มี รหัสรักษาความปลอดภัย(Security code) เท่านั้นและตั้งค่า โหมดหลายผู้ใช้(Multiuser mode) เลือก OK
- หากต้องการตั้งค่า โหมดหลายผู้ใช้(Multiuser mode) โดยไม่ส่ง e-mail แจ้งเตือน เลือก ยกเลิก(Cancel)
