หน้าต่าง Canon Cloud Printing Center
เนื้อหาส่วนนี้อธิบายหน้าจอ Canon Cloud Printing Center ที่แสดงบนสมาร์ทโฟน อุปกรณ์แท็บเล็ต หรือคอมพิวเตอร์ของคุณ
คำอธิบายหน้าจอเริ่มต้น
เนื้อหาส่วนนี้ให้คำอธิบายเกี่ยวกับหน้าจอเริ่มของ Canon Cloud Printing Center
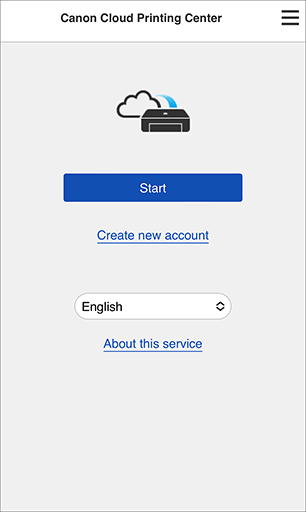
 ข้อสำคัญ
ข้อสำคัญ
- คุณยังคงอยู่ในระบบ 60 นาทีหลังการเข้าถึงครั้งล่าสุด
- ภาษา
- เลือกภาษาที่ต้องการจะใช้
- สร้างบัญชีใหม่(Create new account)
- การลงทะเบียนใหม่จะถูกเพิ่มไปยัง Canon Cloud Printing Center
สำหรับการลงทะเบียนใหม่ คุณจะต้องมี ID ลงทะเบียนเครื่องพิมพ์(Printer registration ID) - เกี่ยวกับบริการนี้(About this service)
- ตัวเลือกนี้แสดงคำอธิบายของบริการนี้
- ความต้องการของระบบ(System requirements)
- ตัวเลือกนี้แสดงความต้องการของระบบสำหรับ Canon Cloud Printing Center
- ข้อมูลลิขสิทธิ์ซอฟต์แวร์(Software license info)
- ข้อมูลลิขสิทธิ์ของ Canon Cloud Printing Center จะแสดงขึ้น
 หมายเหตุ
หมายเหตุ- ความต้องการของระบบ(System requirements) และ ข้อมูลลิขสิทธิ์ซอฟต์แวร์(Software license info) สามารถแสดงโดยการเลือก

คำอธิบายหน้าจอหลัก
เมื่อคุณเข้าสู่ระบบ Canon Cloud Printing Center หน้าจอหลักจะปรากฏขึ้น
ควบคุมแต่ละพื้นที่เพื่อลงทะเบียนและจัดการแอพ
หากคุณใช้สมาร์ทโฟน แท็บเล็ต หรือคอมพิวเตอร์ macOS คุณสามารถเริ่มแอพได้
 ข้อสำคัญ
ข้อสำคัญ
- สำหรับบริการนี้ ฟังก์ชันที่พร้อมใช้งานจะแตกต่างกันไปขึ้นอยู่กับว่าผู้ใช้เป็น ผู้ดูแลระบบ(Administrator) หรือ ผู้ใช้มาตรฐาน(Standard user) ของเครื่องพิมพ์ รวมไปถึงวิธีการจัดการที่ตั้งค่าไว้ด้วย
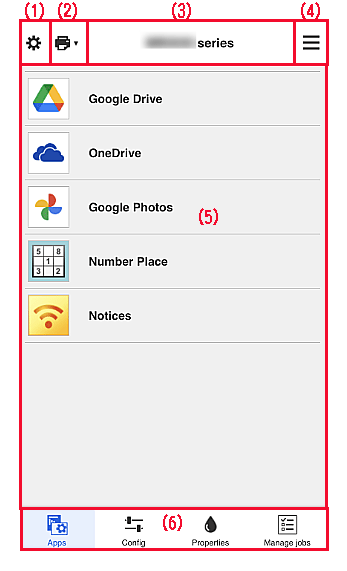
(1) เมนูตามเนื้อหาด้านซ้าย (ผู้ดูแลระบบ(Administrator)เท่านั้น)
เมื่อคุณเลือก จัดการเครื่อง(Mng. printer), จัดการผู้ใช้(Manage users) หรือ ตั้งค่า(Set) หน้าจอที่เกี่ยวข้องจะปรากฏขึ้น
หน้าจอ จัดการเครื่อง(Mng. printer)
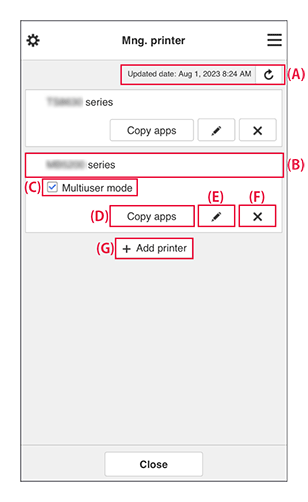
คุณสามารถใช้คุณสมบัติดังต่อไปนี้
(A) แสดงวันที่/เวลาที่อัพเดตของข้อมูลเครื่องพิมพ์
-
แสดงวันที่และเวลาที่อัพเดตล่าสุดของข้อมูลเครื่องพิมพ์
เลือกปุ่ม อัพเดต เพื่ออัพเดตเป็นข้อมูลล่าสุด (B) ตรวจสอบข้อมูลเครื่องพิมพ์
-
ชื่อเครื่องพิมพ์ที่ลงทะเบียนจะแสดงขึ้น
หากเกิดข้อผิดพลาดกับเครื่องพิมพ์ของคุณ เครื่องหมายเตือนจะแสดงขึ้น (C) โหมดหลายผู้ใช้(Multiuser mode)
-
หากมีผู้ใช้เครื่องพิมพ์หลายคน ให้ทำเครื่องหมายถูกที่ โหมดหลายผู้ใช้(Multiuser mode)
เครื่องหมายถูกเชื่อมโยงกับหน้าจอ ตั้งรหัสรักษาความปลอดภัย(Set security code) (D) คัดลอกแอพ
-
เลือกตัวเลือกนี้เพื่อคัดลอกแอพที่เพิ่มในเครื่องพิมพ์ที่เลือกไปยังเครื่องพิมพ์อื่น
ตั้งค่า เครื่องพิมพ์ปลายทาง(Destination printer) และ เครื่องพิมพ์ต้นทาง(Source printer) จากนั้นเลือก OK
(E) เปลี่ยนชื่อเครื่องพิมพ์
-
หน้าจอสำหรับเปลี่ยนชื่อเครื่องพิมพ์จะปรากฏขึ้น
ทำตามคำแนะนำบนหน้าจอเพื่อเปลี่ยนชื่อ ข้อสำคัญ
ข้อสำคัญ-
การป้อนชื่อเครื่องพิมพ์มีข้อจำกัดอักขระดังต่อไปนี้:
- สูงสุด 128 อักขระ (แยกความแตกต่างระหว่างตัวพิมพ์ใหญ่และตัวพิมพ์เล็ก)
-
(F) ลบเครื่องพิมพ์
-
เครื่องพิมพ์จะถูกลบออกจาก Canon Cloud Printing Center
เมื่อมีการถ่ายโอนกรรมสิทธิ์ในเครื่องพิมพ์ เลือก ล้างข้อมูลที่บันทึกไว้บนเครื่องพิมพ์(Clear the information saved on the printer) (G) เพิ่มเครื่องพิมพ์
-
เลือกตัวเลือกนี้เพื่อเพิ่มเครื่องพิมพ์
คุณจะต้องใช้ ID ลงทะเบียนเครื่องพิมพ์(Printer registration ID) ในการเพิ่มเครื่องพิมพ์ หมายเหตุ
หมายเหตุ- แม้จะไม่มีการจำกัดจำนวนเครื่องพิมพ์ที่สามารถลงทะเบียนได้สำหรับหนึ่งโดเมน มีเครื่องพิมพ์สูงสุดเพียง 16 เครื่องเท่านั้นที่รับประกันว่าสามารถทำงานได้
หน้าจอจัดการผู้ใช้(Manage users)
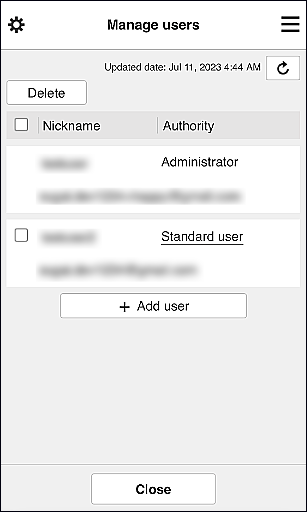
คุณสามารถใช้คุณสมบัติดังต่อไปนี้
-
การลบผู้ใช้
เลือกเช็คบ็อกซ์ของผู้ใช้ที่จะลบ แล้วเลือก ลบ(Delete)
อย่างไรก็ตาม คุณไม่สามารถลบตัวคุณเองได้ หากต้องการลบตัวคุณเอง ให้ยกเลิกการเป็นสมาชิกของคุณจากหน้าจอ บัญชีของฉัน(My account) -
การเพิ่มผู้ใช้
เลือก เพิ่มผู้ใช้(Add user) หน้าจอการลงทะเบียนผู้ใช้จะปรากฏขึ้น
-
การเปลี่ยนการตั้งค่า ผู้ดูแลระบบ(Administrator) และ ผู้ใช้มาตรฐาน(Standard user)
หากต้องการเปลี่ยนสิทธิ์ของ ผู้ดูแลระบบ(Administrator) หรือ ผู้ใช้มาตรฐาน(Standard user) เลือก สิทธิ์(Authority) สำหรับผู้ใช้ที่คุณต้องการเปลี่ยนการตั้งค่าให้
หน้าจอ ตั้งค่า(Set)
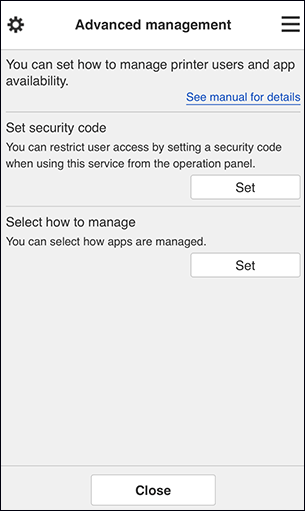
คุณสามารถตั้งค่าและจัดการผู้ใช้เครื่องพิมพ์และแอพที่สามารถใช้ได้
เลือก ตั้งค่า(Set) เพื่อไปที่หน้าจอการตั้งค่า
-
ตั้งรหัสรักษาความปลอดภัย(Set security code)
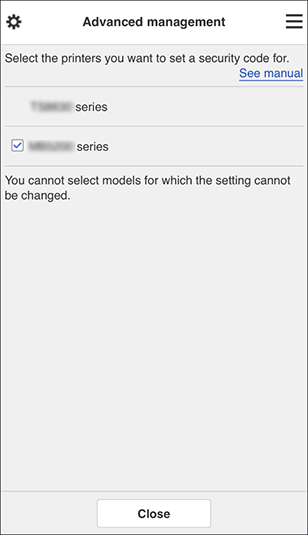
ผู้ใช้แต่ละคนสามารถตั้งค่า รหัสรักษาความปลอดภัย(Security code) เริ่มแอพ และทำการพิมพ์และงานอื่นๆ
การตั้งค่านี้เชื่อมโยงกับ โหมดหลายผู้ใช้(Multiuser mode) บนหน้าจอ จัดการเครื่อง(Mng. printer) หมายเหตุ
หมายเหตุ- รายการอาจไม่แสดงรุ่นที่ไม่มี LCD หรือรุ่นที่มี LCD ขาวดำ
- เช็คบ็อกซ์จะไม่ปรากฏสำหรับรุ่นที่ไม่สนับสนุน โหมดหลายผู้ใช้(Multiuser mode)
- เพื่อตรวจสอบว่ารุ่นของคุณรองรับฟังก์ชันนี้หรือไม่ ดูที่ "รุ่นที่รองรับรหัสรักษาความปลอดภัย"
-
เลือกวิธีจัดการ(Select how to manage)
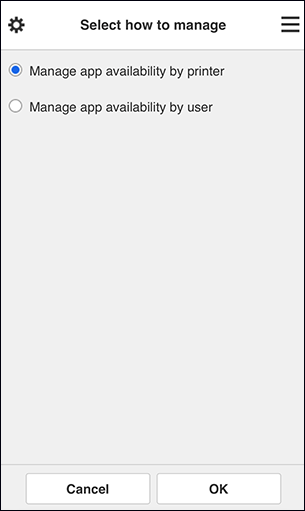
คุณสามารถเปลี่ยนวิธีการจัดการสำหรับแอพและเครื่องพิมพ์ที่ใช้งานได้
- จัดการความพร้อมใช้งานของแอพตามเครื่องพิมพ์(Manage app availability by printer)
- หากคุณใช้เครื่องพิมพ์หลายเครื่อง คุณสามารถจัดการแอพที่ใช้งานได้สำหรับเครื่องพิมพ์แต่ละเครื่อง
- จัดการความพร้อมใช้งานของแอพตามผู้ใช้(Manage app availability by user)
- เมื่อใช้เครื่องพิมพ์หนึ่งเครื่อง คุณสามารถจัดการแอพที่ใช้งานได้ตามผู้ใช้
สำหรับตัวอย่างการใช้ โปรดดู "คำแนะนำในการใช้ Canon Cloud Printing Center (ที่บ้าน/หากคุณกำลังใช้ PRO-1000 series หรือ PRO-500 series)"
 หมายเหตุ
หมายเหตุ- หากคุณจัดการแอพที่ใช้งานได้ตามเครื่องพิมพ์ การตั้งค่ามาตรฐานจะอนุญาตให้ผู้ใช้ทุกคนเพิ่ม ลบ และเรียงลำดับแอพได้
นอกจากนี้ หากคุณใช้เครื่องพิมพ์ MAXIFY series และได้เลือก โหมดหลายผู้ใช้(Multiuser mode) ใน หน้าจอ จัดการเครื่อง(Mng. printer) เฉพาะผู้ดูแลระบบเท่านั้นที่สามารถเพิ่ม ลบ และเรียงลำดับแอพ - หากคุณจัดการแอพที่ใช้งานได้ตามผู้ใช้ ผู้ใช้ทุกคนจะสามารถเพิ่ม ลบ และเรียงลำดับแอพได้ โดยไม่คำนึงถึงการตั้งค่า โหมดหลายผู้ใช้(Multiuser mode)
(2) เลือกเครื่องพิมพ์(Select printer)
จากหน้าจอ เลือกเครื่องพิมพ์(Select printer) คุณสามารถเลือกเครื่องพิมพ์ได้
หากคุณใช้คอมพิวเตอร์ คุณสามารถเลือกเครื่องพิมพ์ได้โดยตรงจากเมนูแบบดึงลง
 หมายเหตุ
หมายเหตุ
- เครื่องพิมพ์ซึ่งมีการตั้งค่าที่จำกัดการใช้งานเครื่องพิมพ์จะไม่ปรากฏขึ้น
(3) พื้นที่ชื่อเครื่องพิมพ์
ชื่อที่ลงทะเบียนของเครื่องพิมพ์ที่เลือกจะแสดงขึ้น
ผู้ดูแลระบบ(Administrator) สามารถ เปลี่ยนชื่อเครื่องพิมพ์ จากหน้าจอ จัดการเครื่อง(Mng. printer) ของเมนูตามเนื้อหาด้านซ้าย
(4) เมนูตามเนื้อหาด้านขวา
ข้อมูลที่แสดงขึ้นอยู่กับเมนูที่เลือกในพื้นที่เมนูในขณะนั้น
สัญลักษณ์  หมายถึง มีข้อความแจ้งเตือนใหม่ที่ยังไม่ได้อ่าน
หมายถึง มีข้อความแจ้งเตือนใหม่ที่ยังไม่ได้อ่าน
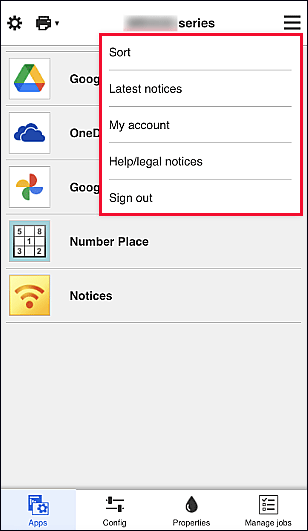
-
เรียงลำดับ(Sort)
ตัวเลือกนี้แสดงหน้าจอให้เรียงลำดับแอพที่ลงทะเบียน
กดปุ่มขึ้นและลงเพื่อเปลี่ยนลำดับการแสดงแอพ เมื่อเรียงลำดับเสร็จแล้ว เลือก เรียบร้อย(Done)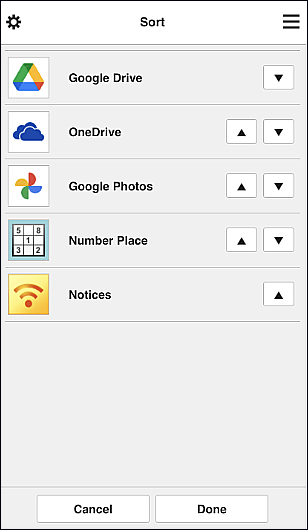
 หมายเหตุ
หมายเหตุ- คำอธิบายไอคอนที่แสดง
 : ไม่สามารถใช้เนื่องจากยังไม่ได้ปล่อยออกมาหรือไม่รองรับภูมิภาค รุ่น หรือภาษาของคุณ
: ไม่สามารถใช้เนื่องจากยังไม่ได้ปล่อยออกมาหรือไม่รองรับภูมิภาค รุ่น หรือภาษาของคุณ
 : นี่คือแอพพลิเคชั่นบนกำหนดการที่ตั้งค่า
: นี่คือแอพพลิเคชั่นบนกำหนดการที่ตั้งค่า
- คำอธิบายไอคอนที่แสดง
-
ข้อความแจ้งเตือนล่าสุด(Latest notices)
แสดงข้อความแจ้งเตือนล่าสุด สัญลักษณ์
 หมายถึง มีข้อความแจ้งเตือนใหม่ที่ยังไม่ได้อ่าน
หมายถึง มีข้อความแจ้งเตือนใหม่ที่ยังไม่ได้อ่าน -
บัญชีของฉัน(My account)
แสดงข้อมูลผู้ใช้
จากหน้าจอ บัญชีของฉัน(My account) คุณสามารถเปลี่ยนการตั้งค่าบัญชีของคุณได้
จากหน้าจอ บัญชีของฉัน(My account) คุณสามารถแสดงหน้าจอ บริการที่ได้รับอนุญาต(Permitted services) และล้างการตั้งค่าบริการที่เชื่อมโยงได้ -
วิธีใช้/แจ้งข้อกฎหมาย(Help/legal notices)
แสดงคำอธิบายหน้าจอ Canon Cloud Printing Center และการแจ้งเตือนต่างๆ
-
ออกจากระบบ(Sign out)
ตัวเลือกนี้จะเปิดหน้าจอออกจากระบบของ Canon Cloud Printing Center
(5) พื้นที่แสดงผล
การแสดงผลจะเปลี่ยนไปตามเมนูที่เลือก
(6) พื้นที่เมนู
ปุ่มเมนู 4 ปุ่มจะแสดงดังต่อไปนี้:
-
แอพ(Apps)
แสดงรายการแอพที่ลงทะเบียนใน พื้นที่แสดงผล
-
กำหนดค่า(Config)
แสดงหน้าจอลงทะเบียนแอพใน พื้นที่แสดงผล
สามารถสลับการแสดงผลระหว่าง ลงทะเบียนแล้ว(Registered) และ ค้นหาแอพ(Search apps)หน้าจอ ลงทะเบียนแล้ว(Registered) แสดงรายการแอพที่ลงทะเบียน
คุณสามารถตรวจสอบข้อมูลของแอพเหล่านี้หรือยกเลิกการลงทะเบียนได้- หากตั้งค่า จัดการความพร้อมใช้งานของแอพตามผู้ใช้(Manage app availability by user) ไว้ แม้แต่ ผู้ใช้มาตรฐาน(Standard user) ก็สามารถลงทะเบียนและลบแอพได้
- เมื่อคุณเลือก
 รายละเอียดของแอพจะแสดงขึ้น
รายละเอียดของแอพจะแสดงขึ้น - เลือก เปิด(ON)/ปิด(OFF) เพื่อลงทะเบียนหรือยกเลิกการลงทะเบียนแอพ
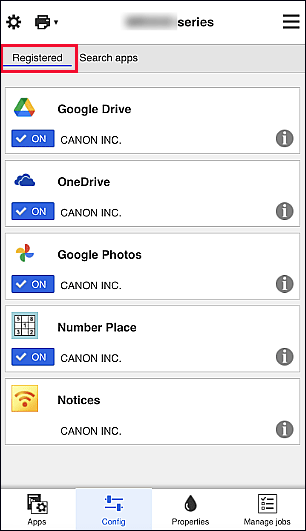
 หมายเหตุ
หมายเหตุบนหน้าจอ ค้นหาแอพ(Search apps) แอพที่คุณสามารถลงทะเบียนโดยใช้ Canon Cloud Printing Center จะแสดงตามประเภท
- คำอธิบายไอคอนที่แสดง
 : ไม่สามารถใช้เนื่องจากยังไม่ได้ปล่อยออกมาหรือไม่รองรับภูมิภาค รุ่น หรือภาษาของคุณ
: ไม่สามารถใช้เนื่องจากยังไม่ได้ปล่อยออกมาหรือไม่รองรับภูมิภาค รุ่น หรือภาษาของคุณ
 : นี่คือแอพพลิเคชั่นบนกำหนดการที่ตั้งค่า
: นี่คือแอพพลิเคชั่นบนกำหนดการที่ตั้งค่า
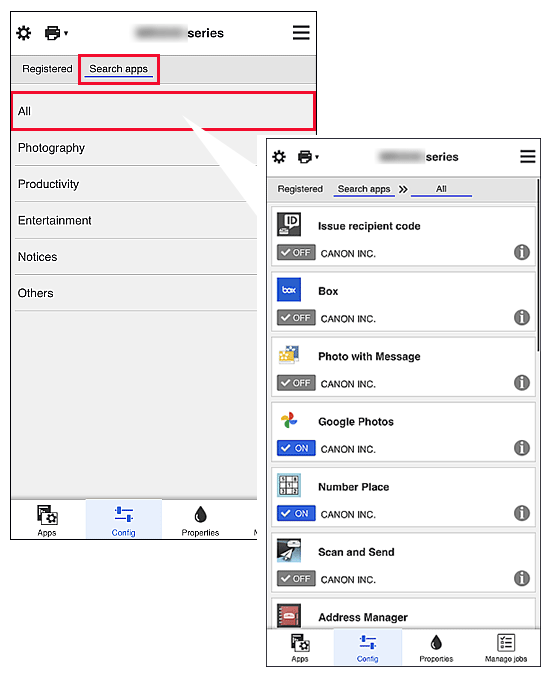
 หมายเหตุ
หมายเหตุ -
คุณสมบัติ(Properties)
หน้าจอนี้แสดงสถานะของเครื่องพิมพ์ที่เลือกอยู่ในขณะนั้น
คุณสามารถตรวจสอบว่าเหลือหมึกอยู่เท่าใดหรือรายละเอียดเกี่ยวกับข้อผิดพลาดที่เกิดขึ้น คุณยังสามารถเข้าถึงไซต์สำหรับซื้อหมึกและคู่มือออนไลน์ ข้อสำคัญ
ข้อสำคัญ- คุณสมบัติที่แสดงอาจแตกต่างจากสถานะจริง ณ เวลาที่แสดง ขึ้นอยู่กับสถานะของเครื่องพิมพ์
-
จัดการงาน(Manage jobs)
หน้าจอนี้แสดงสถานะและประวัติการพิมพ์หรือการสแกน
คุณสามารถตรวจสอบสถานะการพิมพ์หรือการสแกนได้โดยดูที่ รายการสถานะ(Status list) และประวัติการพิมพ์หรือการสแกนโดยดูที่ ประวัติ(History)
คุณยังสามารถยกเลิกงานพิมพ์หรือสแกนและลบข้อมูลประวัติได้ด้วย
หากต้องการยกเลิกหรือลบงาน เลือกงานนั้น จากนั้นเลือก ยกเลิก(Cancel) หรือ ลบ(Delete)
