Использование облачной службы
Процедура печати
В этом разделе описана процедура печати фотографий с помощью «image.canon».
-
На главном экране выберите image.canon
-
Введите необходимые сведения на экране проверки подлинности, а затем нажмите Войти (Log in).
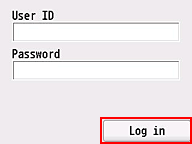
 Внимание!
Внимание!- Некоторые приложения могут не помещаться на экране. В таком случае измените область отображения с помощью кнопок прокрутки вверх, вниз, вправо и влево.
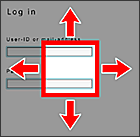
 : видимая область
: видимая область - В разных приложениях экран «Вход» может быть различным.
- После выполнения входа может потребоваться дать согласие на использование приложения внешней службы. Если вы используете это приложение, дайте свое согласие.
- Некоторые приложения могут не помещаться на экране. В таком случае измените область отображения с помощью кнопок прокрутки вверх, вниз, вправо и влево.
-
В появившемся списке альбомов выберите необходимый альбом.
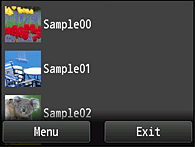
-
В появившемся списке изображений выберите изображение, которое нужно напечатать, затем выберите Далее (Next)
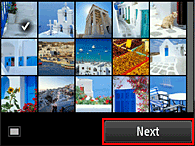
-
Настройте необходимые параметры печати и нажмите Цвет (Color).
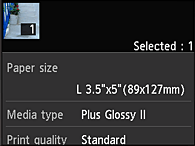
-
Чтобы начать печать, выберите OK
Отобразится сообщение о том, что задание печати отправлено, и начнется печать.
Чтобы продолжить печать, нажмите В нач. приложения (Go to app top) и выполните действия начиная с шага 3.
Чтобы завершить печать, выберите В список приложений (Go to app list). Снова отобразится экран списка приложений.
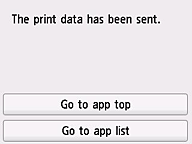
 Внимание!
Внимание!
- Если печать не будет выполнена в течение 24 часов после отправки задания печати, срок действия задания истечет и выполнить печать не удастся.
 Примечание.
Примечание.
- Чтобы вести журнал использования данной службы, выполните одну из указанных ниже процедур.
- На экране принтера выберите
 ->
->  Настройка веб-службы (Web service setup) (или
Настройка веб-службы (Web service setup) (или  Параметры (Settings) ->
Параметры (Settings) ->  Настройка веб-службы (Web service setup)) -> Настройка подключ. веб-служб (Web service connection setup) -> Cloud Printing Center setup -> Настр-ки журн выз д/сервиса (History setting for this service) -> Сохранить (Save).
Настройка веб-службы (Web service setup)) -> Настройка подключ. веб-служб (Web service connection setup) -> Cloud Printing Center setup -> Настр-ки журн выз д/сервиса (History setting for this service) -> Сохранить (Save). - На экране принтера выберите
 Настройка (Setup) ->
Настройка (Setup) ->  Настройка веб-службы (Web service setup) -> Настройка подключ. веб-служб (Web service connection setup) -> Cloud Printing Center setup -> Настр-ки журн выз д/сервиса (History setting for this service) -> Сохранить (Save).
Настройка веб-службы (Web service setup) -> Настройка подключ. веб-служб (Web service connection setup) -> Cloud Printing Center setup -> Настр-ки журн выз д/сервиса (History setting for this service) -> Сохранить (Save).
- На экране принтера выберите
