Облако: Windows
Этот раздел содержит описание главного экрана Облака и служб, доступных на главном экране.
 Внимание!
Внимание!
- На экране Выбрать способ управл. (Select how to manage) вы можете настроить пользователей, которые могут получать доступ к этой службе.
Сведения см. в разделе «Окно Canon Cloud Printing Center».
Для отображения главного экрана облака используйте один из следующих вариантов.
- На экране принтера выберите
 ->
->  Облачные приложения (Cloud applications).
Облачные приложения (Cloud applications). - На экране принтера выберите
 Облако (Cloud) или
Облако (Cloud) или  .
.
С помощью описанных ниже областей можно выполнять различные действия, в том числе добавлять, запускать приложения и управлять ими.
Вы также можете распечатать фотографии и документы с помощью соответствующего приложения.
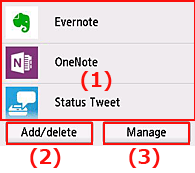
- (1) приложения
- (2) Кнопка «Добав/Удал»
- (3) Кнопка «Управление»
 Внимание!
Внимание!
- Для работы с некоторыми приложениями вам может понадобиться учетная запись. В таких случаях создайте ее заблаговременно.
- После выбора приложения некоторые приложения могут не помещаться на экране. В таком случае измените область отображения с помощью кнопок прокрутки вверх, вниз, вправо и влево.
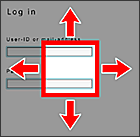
 : видимая область
: видимая область - Если приложение еще не выпущено или не поддерживается для ваших региона, модели или языка, вы не сможете запустить его.
(1) Приложения
Сразу же после отображения главного экрана облака появится список зарегистрированных приложений.
Чтобы запустить приложение, выберите его в списке.
 Примечание.
Примечание.
- Описание отображаемых значков
 : Невозможно использовать, так как еще не выпущено или не поддерживается для ваших региона, модели или языка.
: Невозможно использовать, так как еще не выпущено или не поддерживается для ваших региона, модели или языка.
 : это приложение, на котором установлено расписание.
: это приложение, на котором установлено расписание.
(2) Кнопка Добав/удал (Add/delete)
С помощью этой кнопки можно добавлять, удалять и сортировать приложения.
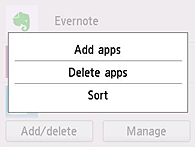
Регистр. приложений (Add apps)
Выберите, чтобы добавить любимое приложение.
Удаление приложений (Delete apps)
Выберите, чтобы удалить зарегистрированное приложение.
Сортировка (Sort)
Выберите, чтобы отсортировать список приложений.
(3) Кнопка Управление (Manage)
С помощью этой кнопки можно управлять заданиями, выйти из приложения, проверить условия использования и политику конфиденциальности, а также установить часовой пояс.
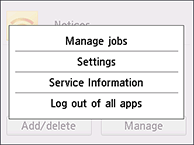
Упр задан-ми (Manage jobs)
В окне Список статусов (Status list) можно проверить состояние задания.
 Примечание.
Примечание.
- При первом открытии экрана Список статусов (Status list) отображается экран настройки часового пояса.
Установите часовой пояс.
Параметры (Settings)
Выберите этот элемент для установки значения параметра Часовой пояс (Time zone).
Выберите в списке свой регион. В некоторых регионах можно установить или снять флажок для применения параметра перехода на летнее время.
 Внимание!
Внимание!
- Если вашего региона нет в списке, выберите ближайший к нему часовой пояс.
Информация о службе (Service Information)
Отсканируйте QR-код, чтобы ознакомиться с условиями использования и политикой конфиденциальности.
Выйти из всех прил. (Log out of all apps)
Вы можете выйти сразу из всех используемых приложений.
 Примечание.
Примечание.
- В некоторых случаях пользователь может оставаться в приложении даже после завершения его работы. Если вы хотите войти под другой учетной записью, сначала выполните выход с помощью функции Выйти из всех прил. (Log out of all apps)
- Сразу же после выхода потребуется снова войти. Настройки некоторых приложений могут быть утеряны.

