Окно Canon Cloud Printing Center
В этом разделе приводится описание экранов Canon Cloud Printing Center, отображаемых на вашем смартфоне, планшете или компьютере.
Описание начального экрана
В этом разделе приводится описание начального экрана Canon Cloud Printing Center.
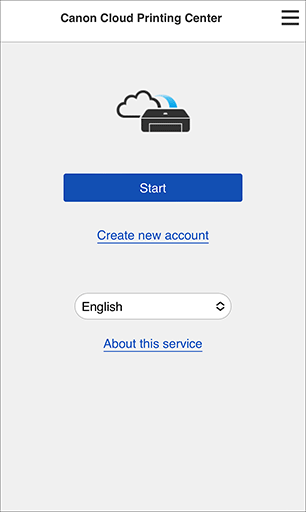
 Внимание!
Внимание!
- Вы будете оставаться в системе в течение 60 минут после последнего входа.
- Язык
- Выберите язык, который нужно использовать.
- Созд новую учет запись (Create new account)
- Добавляет новую регистрацию в Canon Cloud Printing Center.
Для новой регистрации требуется ID регистрации принтера. - Об этом сервисе (About this service)
- Отображает описание этой службы.
- Системные требования (System requirements)
- Отображает системные требования для использования Canon Cloud Printing Center.
- Инфо о лицензии на ПО (Software license info)
- Отобразятся сведения о лицензировании Canon Cloud Printing Center.
 Примечание.
Примечание.- Нажав значок
 , можно отобразить Системные требования (System requirements) и Инфо о лицензии на ПО (Software license info).
, можно отобразить Системные требования (System requirements) и Инфо о лицензии на ПО (Software license info).
Описание главного экрана
После входа в Canon Cloud Printing Center отображается главный экран.
Используйте каждую область для регистрации приложения и управления им.
Если вы используете смартфон, планшет или компьютер под управлением macOS, можно также запустить приложение.
 Внимание!
Внимание!
- Служба предлагает разный набор функций для пользователей с правами Администратор и Станд польз-ль принтера, а также для выбранного способа управления.
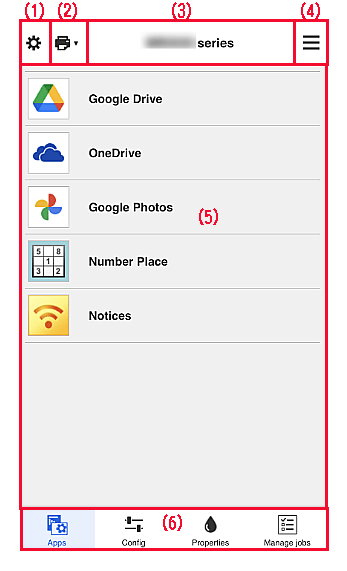
(1) Левое контекстное меню (только Администратор (Administrator))
При выборе Упр. печатью (Mng. printer), Упр. пользователями (Manage users) или Задать (Set) отображается соответствующий экран.
Экран Упр. печатью (Mng. printer)
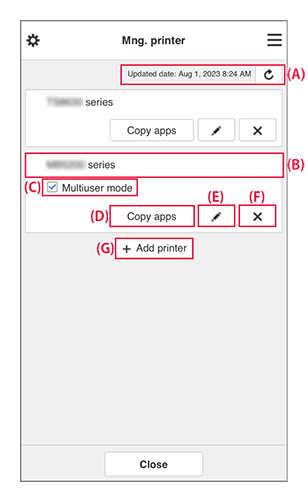
Можно использовать указанные ниже функции.
(A) Отображение даты и времени обновления информации о принтере
-
Отображаются дата и время последнего обновления информации о принтере.
Нажмите кнопку «Обновить» для отображения актуальной информации. (B) Просмотр информации о принтере
-
Отобразится зарегистрированное имя принтера.
Если в принтере имеется ошибка, будет отображаться знак предупреждения. (C) Многопользов. режим (Multiuser mode)
-
Если с принтером будут работать одновременно несколько пользователей, установите флажок Многопользов. режим.
Этот флажок привязан к экрану Зад. код безопасности (Set security code). (D) Копирование приложений
-
Выберите, чтобы скопировать на другой принтер приложения, добавленные на выбранном принтере.
Укажите Конечный принтер (Destination printer) и Исходный принтер (Source printer). Затем нажмите OK.
(E) Изменение имени принтера
-
Появится экран для изменения имени принтера.
Следуйте инструкциям на экране, чтобы изменить имя. Внимание!
Внимание!-
Запись имени принтера имеет следующие ограничения по символам:
- до 128 символов (Прописные и строчные буквы различаются.)
-
(F) Удаление принтеров
-
Принтер будет удален из Canon Cloud Printing Center.
При смене владельца принтера выберите пункт Удалить информацию, сохраненную на принтере (Clear the information saved on the printer). (G) Добавление принтеров
-
Выберите эту функцию, если нужно добавить принтеры.
Для добавления принтера требуется ID регистрации принтера. Примечание.
Примечание.- Несмотря на то, что количество принтеров, которые могут быть зарегистрированы на один домен, не ограничено, гарантируется работа только до 16 принтеров.
Экран Упр. пользователями (Manage users)
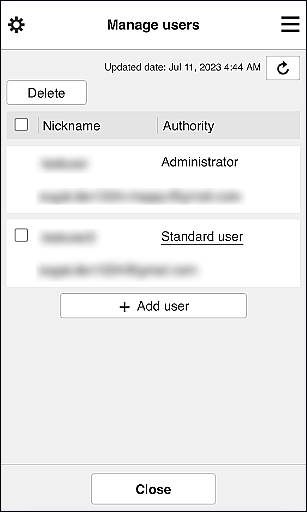
Можно использовать указанные ниже функции.
-
Удаление пользователей
Установите флажок рядом с пользователем, которого нужно удалить, и выберите Удалить (Delete).
Однако вы не можете удалить себя как пользователя. Чтобы удалить себя как пользователя, отмените свое участие на экране Моя учетная запись. -
Добавление пользователя
Выберите Добавить пользователя (Add user). Появится экран регистрации пользователя.
-
Изменение параметров Администратор (Administrator) и Станд польз-ль (Standard user)
Чтобы изменить права для пользователей Администратор (Administrator) или Станд польз-ль (Standard user), выберите Права (Authority) для соответствующего пользователя.
Экран Задать (Set)
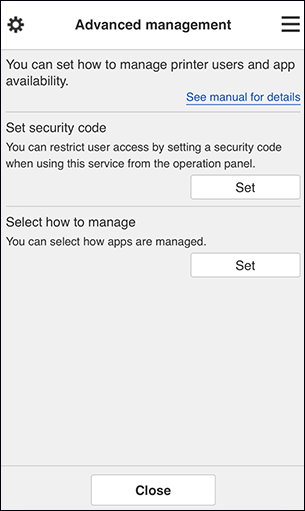
Можно задать пользователей принтера и управлять ими, а также указать, какие приложения могут использоваться.
Выберите Задать (Set) для перехода на экран настройки параметров.
-
Зад. код безопасности (Set security code)
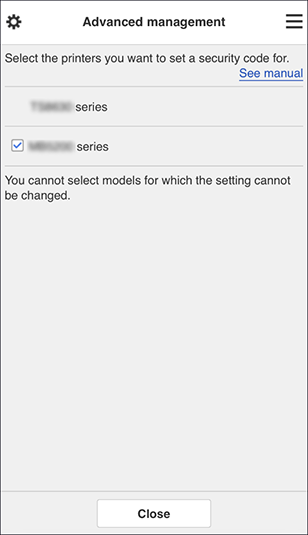
Каждый пользователь может устанавливать Код безопасности, запускать приложение, а также выполнять операции печати и другие функции.
Этот параметр связан с параметром Многопользов. режим (Multiuser mode) на экране Упр. печатью (Mng. printer). Примечание.
Примечание.- В списке не отображаются модели без ЖК-дисплея и модели с монохромным ЖК-дисплеем.
- Для моделей, не поддерживающих Многопользов. режим (Multiuser mode), флажок не отображается.
- Чтобы проверить, совместима ли ваша модель с данной функцией, обратитесь к разделу «Модели, поддерживающие коды безопасности».
-
Выбрать способ управл. (Select how to manage)
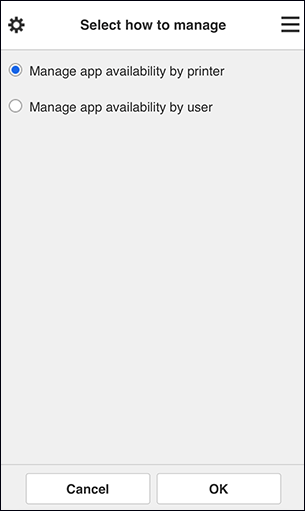
Вы можете изменить способ управления для доступных приложений и принтеров.
- Управлять доступностью приложения для принтера (Manage app availability by printer)
- При работе с несколькими принтерами вы можете управлять доступными приложениями для каждого из них.
- Управлять доступностью приложения для пользователя (Manage app availability by user)
- При работе с одним принтером вы можете управлять приложениями, доступными пользователю.
Примеры использования см. в разделе «Советы по работе с Canon Cloud Printing Center (дома либо при использовании PRO-1000 series или PRO-500 series)».
 Примечание.
Примечание.- При управлении доступными приложениями для каждого принтера все пользователи по умолчанию могут добавлять, удалять и переупорядочивать приложения.
Кроме того, если при работе спринтером MAXIFY series выбран Многопользов. режим (Multiuser mode) на Экран Упр. печатью, добавлять, удалять и переупорядочивать приложения может только администратор. - При управлении доступными приложениями для каждого пользователя все пользователи могут добавлять, удалять и переупорядочивать приложения, независимо от значения настройки Многопользов. режим (Multiuser mode).
(2) Выбор принтера (Select printer)
На экране Выбор принтера (Select printer) можно выбрать принтер.
При работе на компьютере принтер можно выбрать непосредственно в раскрывающемся меню.
 Примечание.
Примечание.
- Принтеры, использование которых ограничивается настройками, не отображаются.
(3) Область имени принтера
Отобразится зарегистрированное имя выбранного принтера.
Администратор (Administrator) может изменять имя принтера на экране Упр. печатью (Mng. printer) левого контекстного меню.
(4) Правое контекстное меню
Отображаемые сведения зависят от того, какое меню выбрано в области меню.
Символ  указывает на наличие новых непрочитанных уведомлений.
указывает на наличие новых непрочитанных уведомлений.
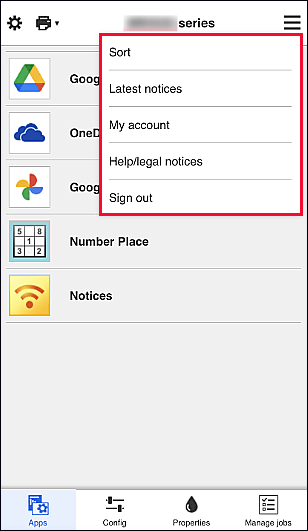
-
Сортировка (Sort)
Открывает экран для сортировки зарегистрированных приложений.
Нажимая кнопки «вверх» и «вниз», можно изменить порядок отображения приложений. Задав необходимые параметры сортировки, выберите Выполнено (Done).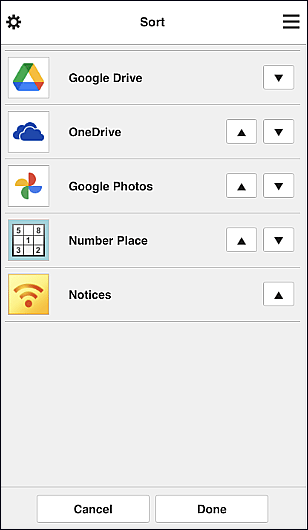
 Примечание.
Примечание.- Описание отображаемых значков
 : Невозможно использовать, так как еще не выпущено или не поддерживается для ваших региона, модели или языка.
: Невозможно использовать, так как еще не выпущено или не поддерживается для ваших региона, модели или языка.
 : это приложение, на котором установлено расписание.
: это приложение, на котором установлено расписание.
- Описание отображаемых значков
-
Последние уведомления (Latest notices)
Отображает последние уведомления. Символ
 указывает на наличие новых непрочитанных уведомлений.
указывает на наличие новых непрочитанных уведомлений. -
Моя учетная запись (My account)
Отображает информацию о пользователе.
На экране Моя учетная запись (My account) вы можете изменить настройки своей учетной записи.
С экрана Моя учетная запись (My account) можно открыть экран Разрешенные службы (Permitted services) и отменить установленные настройки связанной службы. -
Справка/Правовые увед. (Help/legal notices)
Отобразятся описание экрана Canon Cloud Printing Center и различные оповещения.
-
Выход (Sign out)
Открывает экран «Выход» Canon Cloud Printing Center.
(5) Область отображения
Отображаемый экран зависит от выбранного меню.
(6) Область меню
Отображаются перечисленные ниже 4 кнопки меню.
-
Приложения (Apps)
Выводит список зарегистрированных приложений в Область отображения.
-
Конфигурация (Config)
Открывает экран «Зарегистрированные приложения» в окне Область отображения.
Можно переключаться между экранами Зарегистр (Registered) и Поиск прл (Search apps).Экран Зарегистр (Registered) содержит список зарегистрированных приложений.
Можно просмотреть сведения об этих приложениях или отменить их регистрацию.- Если задана настройка Управлять доступностью приложения для пользователя (Manage app availability by user), регистрировать и удалять приложения может даже Станд польз-ль (Standard user).
- Выберите
 , чтобы просмотреть сведения о приложении.
, чтобы просмотреть сведения о приложении. - Выберите ВКЛ (ON)/ВЫКЛ (OFF), чтобы зарегистрировать приложение или отменить его регистрацию.
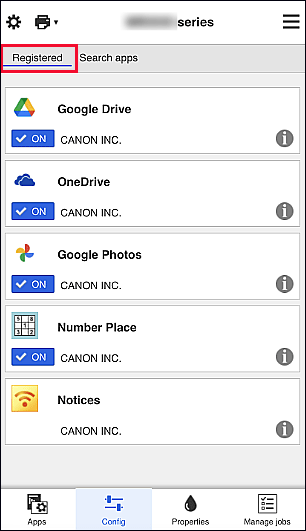
 Примечание.
Примечание.На экране Поиск прл (Search apps) содержится отсортированный по категориям список приложений, которые можно зарегистрировать, используя Canon Cloud Printing Center.
- Описание отображаемых значков
 : Невозможно использовать, так как еще не выпущено или не поддерживается для ваших региона, модели или языка.
: Невозможно использовать, так как еще не выпущено или не поддерживается для ваших региона, модели или языка.
 : это приложение, на котором установлено расписание.
: это приложение, на котором установлено расписание.
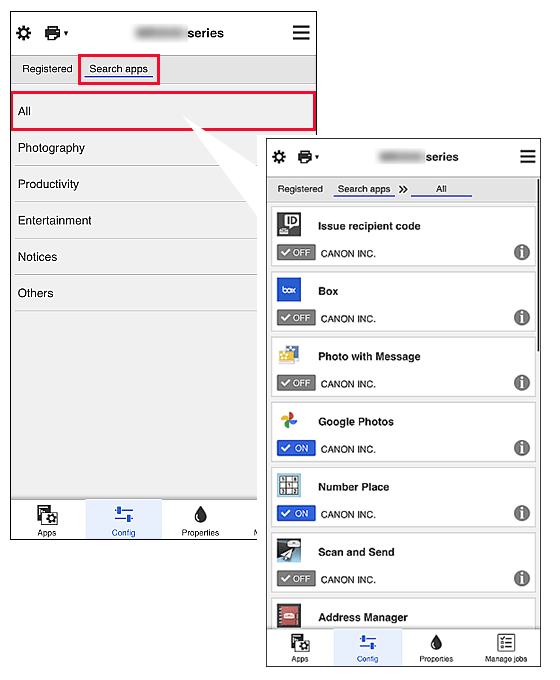
 Примечание.
Примечание. -
Свойства (Properties)
Этот экран содержит сведения о состоянии принтера, выбранного в текущий момент.
Можно проверить количество оставшихся чернил или просмотреть сведения об ошибке. Кроме того, вы можете перейти на веб-сайт по продаже чернил или открыть Онлайн-руководство. Внимание!
Внимание!- Отображаемые свойства могут отличаться от фактического состояния на момент отображения — это зависит от состояния принтера.
-
Упр задан-ми (Manage jobs)
Этот экран содержит сведения о состоянии и журнал печати или сканирования.
Чтобы проверить состояние печати или сканирования, просмотрите раздел Список статусов (Status list), а чтобы проверить журнал печати или сканирования, — раздел Журнал (History).
Кроме того, можно отменить задания печати или сканирования и удалить файлы журнала.
Чтобы отменить или удалить задание, выберите его и нажмите Отмена (Cancel) или Удалить (Delete).
