Использование Canon Cloud Printing Center
По завершении регистрации вы сможете войти в Canon Cloud Printing Center и использовать службу.
-
Доступ к Canon Cloud Printing Center
-
На начальном экране коснитесь элемента Пуск (Start).
Введите информацию, следуя инструкциям, которые будут отображаться на экране.
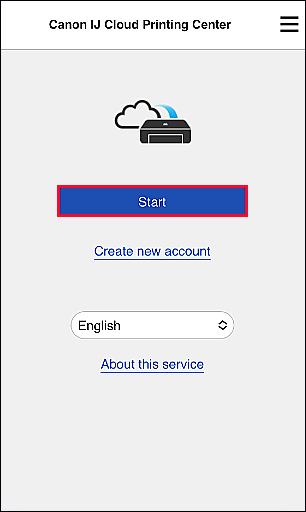
 Внимание!
Внимание!
- Вы будете оставаться в системе в течение 60 минут после последнего входа.
Выполнив вход, вы сможете использовать такие полезные функции, как добавление или управление приложениями, а также проверять уровень чернил с помощью функции «Облако».
Описание экранов и рабочие инструкции см. в разделе «Окно Canon Cloud Printing Center».
Процедура печати
В этом разделе описана процедура печати фотографий с помощью «image.canon».
 Внимание!
Внимание!
- Доступные приложения различаются в зависимости от функции. Чтобы узнать, какие приложения можно использовать, просмотрите приложения на экране принтера.
- Доступные функции зависят от используемого приложения.
- Процедура печати зависит от используемого приложения.
- Необходимо заблаговременно создать учетную запись и зарегистрировать фотографию и другие данные.
- Поддерживается печать файлов следующих форматов: jpg, jpeg, pdf, docx, doc, xlsx, xls, pptx, ppt и rtf.
Поддерживаемые форматы файлов зависят от используемого приложения. - Прежде чем приступить к печати, убедитесь, что принтер включен и подключен к сети. Затем запустите печать.
- Эта возможность доступна при использовании смартфона, планшета или компьютера под управлением macOS.
 Примечание.
Примечание.
- Программу «image.canon» можно использовать для печати файлов форматов JPG и JPEG.
- Для изображений, сохраненных в программе «image.canon» 30 или более дней назад, качество печати может ухудшиться.
-
На главном экране выберите image.canon
-
В появившемся списке альбомов выберите необходимый альбом.
-
В появившемся списке изображений выберите изображение, которое нужно напечатать, затем выберите Далее (Next)
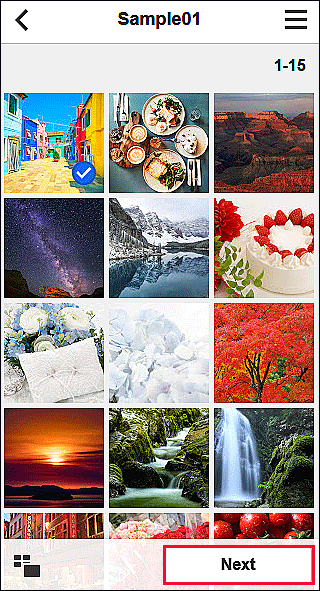
-
Настройте необходимые параметры печати и нажмите Печать (Print).
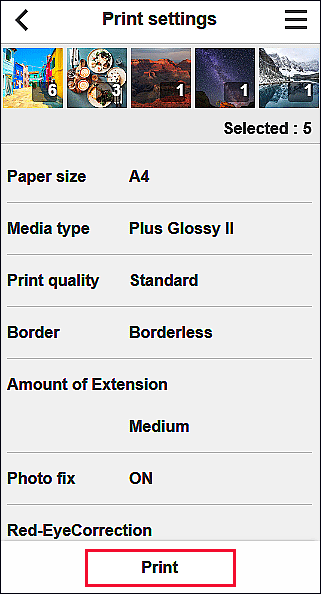
-
Чтобы начать печать, выберите OK
Отобразится сообщение о том, что задание печати отправлено, и начнется печать.
Чтобы продолжить печать, нажмите В нач. приложения (Go to app top) и выполните действия начиная с шага 3.
Чтобы завершить печать, выберите В список приложений (Go to app list). Снова отобразится экран списка приложений.
 Внимание!
Внимание!
- Если печать не будет выполнена в течение 24 часов после отправки задания печати, срок действия задания истечет и выполнить печать не удастся.
