Okna funkcji Portal
W tej części opisano ekran główny Portalu i usługi dostępne na ekranie głównym.
 Ważne
Ważne
- Opcja Wyb. sposób zarządz. (Select how to manage) umożliwia zmianę wyboru użytkowników, którzy mogą korzystać z tej usługi.
Szczegółowe informacje na ten temat można znaleźć w części „Okno usługi Canon Cloud Printing Center”.
Ekran główny funkcji Portal można wyświetlić za pomocą poniższych opcji.
- Na ekranie drukarki wybierz kolejno opcje
 ->
->  Aplikacje w chmurze (Cloud applications).
Aplikacje w chmurze (Cloud applications). - Na ekranie drukarki wybierz opcję
 Portal (Cloud) lub
Portal (Cloud) lub  .
.
W przedstawionych poniżej obszarach możesz korzystać z rozmaitych funkcji, m.in. dodawać i uruchamiać aplikacje oraz zarządzać nimi.
Po uruchomieniu odpowiedniej aplikacji możesz również drukować fotografie i dokumenty.
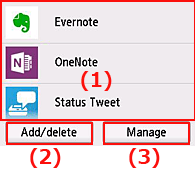
- (1) Aplikacje
- (2) Przycisk Dodaj/usuń
- (3) Przycisk Zarządzaj
 Ważne
Ważne
- W zależności od aplikacji, z jakich zamierzasz korzystać, może być konieczne uprzednie założenie odpowiedniego konta. W takim przypadku utwórz wcześniej konta na potrzeby tych aplikacji.
- Po wybraniu aplikacji, ekrany niektórych aplikacji mogą nie mieścić się w obszarze wyświetlania. W takim przypadku przewiń zawartość obszaru wyświetlania w górę, w dół, w lewo lub w prawo.
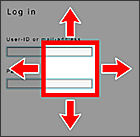
 : widoczny obszar
: widoczny obszar - Jeśli dana aplikacja nie została jeszcze opublikowana albo jest niedostępna w przypadku Twojego modelu, języka lub regionu, jej uruchomienie będzie niemożliwe.
(1) Aplikacje
Bezpośrednio po wyświetleniu ekranu Główny funkcji Portal pojawi się lista zarejestrowanych aplikacji.
Aby uruchomić jakąś aplikację, wybierz ją z listy.
 Uwaga
Uwaga
- Opis wyświetlanych ikon
 : aktualnie nie można z niej korzystać, ponieważ nie została jeszcze opublikowana albo jest niedostępna w przypadku Twojego regionu, modelu lub języka.
: aktualnie nie można z niej korzystać, ponieważ nie została jeszcze opublikowana albo jest niedostępna w przypadku Twojego regionu, modelu lub języka.
 : to jest aplikacja, dla której jest ustalony harmonogram.
: to jest aplikacja, dla której jest ustalony harmonogram.
(2) Przycisk Dodaj/usuń (Add/delete)
Służy do dodawania, usuwania i sortowania aplikacji.
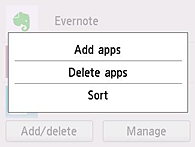
Rejestrow. aplikacji (Add apps)
Wybór tej opcji umożliwia dodawanie ulubionych aplikacji.
Usuwanie aplikacji (Delete apps)
Wybór tej opcji umożliwia usuwanie zarejestrowanych aplikacji.
Sortuj (Sort)
Wybór tej opcji umożliwia sortowanie listy aplikacji.
(3) Przycisk Zarządzaj (Manage)
Ten przycisk służy do zarządzania zadaniami, wylogowania się z danej aplikacji, wyświetlania warunków użytkowania i polityki prywatności oraz do ustawiania strefy czasowej.
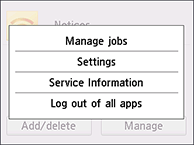
Zarz. zadan. (Manage jobs)
W oknie Lista stanów (Status list) możesz sprawdzić stan zadania.
 Uwaga
Uwaga
- Przy pierwszym otwarciu ekranu Lista stanów (Status list) pojawi się ekran ustawień strefy czasowej.
Ustaw strefę czasową.
Ustawienia (Settings)
Wybierz, aby określić ustawienie opcji Strefa czasowa (Time zone)
W tym celu wybierz na liście swój region. W przypadku niektórych regionów możesz wybrać, czy ma być stosowany czas letni.
 Ważne
Ważne
- Jeśli nie możesz znaleźć na liście swojego regionu, wybierz ten, który znajduje się najbliżej niego.
Informacje o usłudze (Service Information)
Zeskanuj kod QR, aby zapoznać się z warunkami użytkowania i polityką prywatności.
Wylog. ze wsz. apl. (Log out of all apps)
Umożliwia równoczesne wylogowanie się ze wszystkich używanych przez użytkownika aplikacji.
 Uwaga
Uwaga
- Niektóre aplikacje mogą utrzymywać stan Twojego zalogowania nawet po ich wyłączeniu. Z tego powodu, jeśli ponownie chcesz się zalogować, ale z użyciem innego konta, wybierz najpierw opcję Wylog. ze wsz. apl. (Log out of all apps), aby się wylogować.
- Po wylogowaniu musisz ponownie się zalogować. W przypadku niektórych aplikacji może to spowodować utratę ustawień.

