Zarządzanie aplikacjami
W tej części omówiono sposób dodawania, usuwania i sortowania aplikacji.
 Ważne
Ważne
- Opcja Wyb. sposób zarządz. (Select how to manage) umożliwia zmianę wyboru użytkowników, którzy mogą korzystać z tej usługi.
Szczegółowe informacje na ten temat można znaleźć w części „Okno usługi Canon Cloud Printing Center”.
Dodawanie aplikacji
Możesz dodawać do drukarki swoje ulubione aplikacje.
Aby dodać aplikacje, wykonaj omówione poniżej czynności.
-
Wyświetlanie ekranu głównego funkcji Portal
Ekran główny funkcji Portal można wyświetlić za pomocą poniższych opcji.
- Na ekranie drukarki wybierz kolejno opcje
 ->
->  Aplikacje w chmurze (Cloud applications).
Aplikacje w chmurze (Cloud applications). - Na ekranie drukarki wybierz opcję
 Portal (Cloud) lub
Portal (Cloud) lub  .
.
- Na ekranie drukarki wybierz kolejno opcje
-
Na ekranie głównym portalu wybierz opcję Dodaj/usuń (Add/delete)
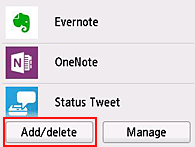
-
Wybierz opcję Rejestrow. aplikacji (Add apps)
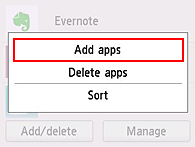
-
Wybierz kategorię aplikacji
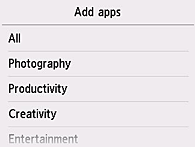
-
Na wyświetlonej liście aplikacji wybierz tę, którą chcesz zarejestrować
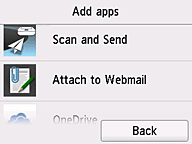
-
Wybierz opcję Zarejestr. (Register)
Rejestracja została zakończona. Aplikacja została dodana do listy aplikacji na głównym ekranie.
Aby zarejestrować inną aplikację, powtórz procedurę od punktu 5.
Aby zakończyć rejestrowanie aplikacji, wybierz opcję Wstecz (Back) i wróć do ekranu głównego portalu.
 Ważne
Ważne
- Korzystanie z niektórych aplikacji może wymagać powiązanego z nimi konta aplikacji. W takim przypadku należy wcześniej założyć konto.
Usuwanie aplikacji
Niepotrzebne aplikacje można usuwać z listy aplikacji.
Aby usunąć aplikacje, wykonaj omówione poniżej czynności.
-
Wyświetlanie ekranu głównego funkcji Portal
Ekran główny funkcji Portal można wyświetlić za pomocą poniższych opcji.
- Na ekranie drukarki wybierz kolejno opcje
 ->
->  Aplikacje w chmurze (Cloud applications).
Aplikacje w chmurze (Cloud applications). - Na ekranie drukarki wybierz opcję
 Portal (Cloud) lub
Portal (Cloud) lub  .
.
- Na ekranie drukarki wybierz kolejno opcje
-
Na ekranie głównym portalu wybierz opcję Dodaj/usuń (Add/delete)
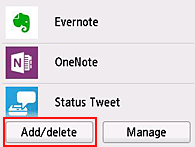
-
Wybierz opcję Usuwanie aplikacji (Delete apps).
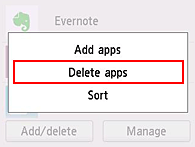
-
Z listy aplikacji wybierz tę, którą chcesz usunąć
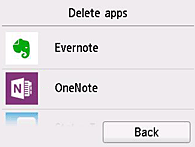
 Uwaga
Uwaga- Opis wyświetlanych ikon
 : aktualnie nie można z niej korzystać, ponieważ nie została jeszcze opublikowana albo jest niedostępna w przypadku Twojego regionu, modelu lub języka.
: aktualnie nie można z niej korzystać, ponieważ nie została jeszcze opublikowana albo jest niedostępna w przypadku Twojego regionu, modelu lub języka.
- Opis wyświetlanych ikon
-
Wybierz opcję Usuń (Delete).
Po zakończeniu usuwania aplikacja zniknie z listy aplikacji na ekranie głównym.
Aby usunąć inną aplikację, powtórz procedurę od punktu 4.
Aby zakończyć usuwanie aplikacji, wybierz opcję Wstecz (Back) i wróć do ekranu głównego portalu.
 Uwaga
Uwaga
- Opcja Rejestrow. aplikacji (Add apps) umożliwia ponowne rejestrowanie usuniętych aplikacji.
Sortowanie aplikacji
Aplikacje wyświetlane na liście aplikacji można sortować.
Aby posortować aplikacje, wykonaj omówione poniżej czynności.
-
Wyświetlanie ekranu głównego funkcji Portal
Ekran główny funkcji Portal można wyświetlić za pomocą poniższych opcji.
- Na ekranie drukarki wybierz kolejno opcje
 ->
->  Aplikacje w chmurze (Cloud applications).
Aplikacje w chmurze (Cloud applications). - Na ekranie drukarki wybierz opcję
 Portal (Cloud) lub
Portal (Cloud) lub  .
.
- Na ekranie drukarki wybierz kolejno opcje
-
Na ekranie głównym portalu wybierz opcję Dodaj/usuń (Add/delete)
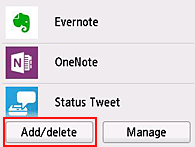
-
Wybierz opcję Sortuj (Sort).
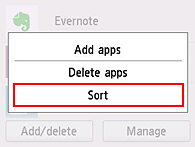
-
Na wyświetlonej liście aplikacji wybierz tę, której położenie chcesz zmienić
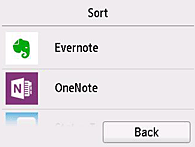
 Uwaga
Uwaga- Opis wyświetlanych ikon
 : aktualnie nie można z niej korzystać, ponieważ nie została jeszcze opublikowana albo jest niedostępna w przypadku Twojego regionu, modelu lub języka.
: aktualnie nie można z niej korzystać, ponieważ nie została jeszcze opublikowana albo jest niedostępna w przypadku Twojego regionu, modelu lub języka.
 : to jest aplikacja, dla której jest ustalony harmonogram.
: to jest aplikacja, dla której jest ustalony harmonogram.
- Opis wyświetlanych ikon
-
Przemieść aplikację za pomocą przycisków
 /
/
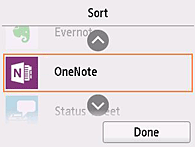
-
Wybierz opcję Gotowe (Done)
Sortowanie jest ukończone.
Aby kontynuować sortowanie, powtórz procedurę od punktu 4.
Aby zakończyć sortowanie, wybierz opcję Wstecz (Back) i wróć do ekranu głównego portalu.

