Okno Canon Cloud Printing Center
W tej części opisano ekrany usługi Canon Cloud Printing Center wyświetlane w smartfonie, tablecie lub na komputerze.
Opis ekranu startowego
W tej części opisano ekran startowy usługi Canon Cloud Printing Center.
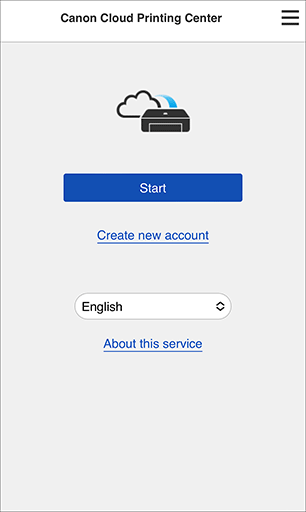
 Ważne
Ważne
- Stan zalogowania jest utrzymywany przez 60 minut od momentu ostatniego skorzystania z usługi.
- Język
- Wybierz język, którego chcesz używać.
- Utwórz nowe konto (Create new account)
- Wybór tej opcji powoduje zarejestrowanie w usłudze Canon Cloud Printing Center nowego użytkownika.
Do zarejestrowania się potrzebny jest ID rejestracji drukarki. - Informacje o usłudze (About this service)
- Umożliwia wyświetlanie opisu usługi.
- Wymagania systemowe (System requirements)
- Umożliwia wyświetlanie wymagań systemowych usługi Canon Cloud Printing Center.
- Inf. o licencji na oprogr. (Software license info)
- Zostaną wyświetlone informacje licencyjne usługi Canon Cloud Printing Center.
 Uwaga
Uwaga- Aby wyświetlić Wymagania systemowe (System requirements) i Inf. o licencji na oprogr. (Software license info), można wybrać opcję
 .
.
Opis ekranu Główny
Po zalogowaniu się w usłudze Canon Cloud Printing Center zostaje wyświetlony ekran Główny.
Wybierz różne obszary, aby zarejestrować aplikację i móc nią zarządzać.
Jeśli używasz smartfona, tabletu lub komputera z systemem macOS, możesz także uruchomić aplikację.
 Ważne
Ważne
- W przypadku tej usługi dostępne funkcje zmieniają się w zależności od tego, czy użytkownik ma w drukarce status Administrator, czy Standardowe, oraz od wybranej metody zarządzania.
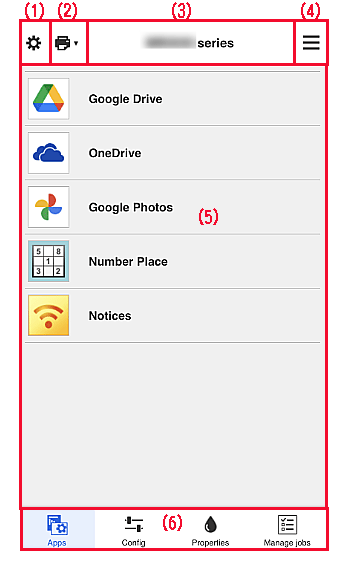
(1) Lewe menu kontekstowe (dotyczy tylko użytkownika o statusie Administrator)
Po wybraniu opcji Zarz. druk. (Mng. printer), Zarz. użytk. (Manage users) lub Ustaw (Set) pojawia się odpowiedni ekran.
Ekran Zarz. druk. (Mng. printer)
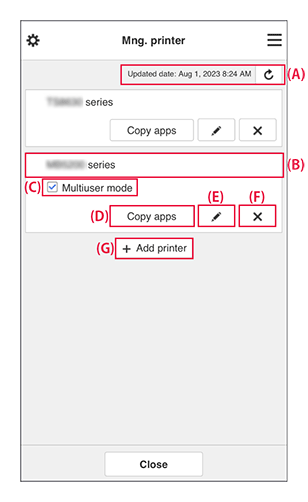
Dostępne są następujące funkcje.
(A) Wyświetlanie daty/godziny zaktualizowania informacji o drukarce
-
Za pomocą tej funkcji można wyświetlić datę i godzinę ostatniej aktualizacji informacji o drukarce.
Wybierz przycisk Aktualizuj, aby zaktualizować do najnowszych informacji. (B) Sprawdzanie informacji o drukarce
-
Zostanie wyświetlona nazwa zarejestrowanej drukarki.
Jeśli w drukarce wystąpił błąd, zostanie wyświetlony znak ostrzegawczy. (C) Tryb wieloosobowy (Multiuser mode)
-
Jeśli z drukarki będzie korzystać wielu użytkowników, zaznacz pole wyboru Tryb wieloosobowy.
Znak wyboru jest powiązany z ekranem Ustaw kod bezpiecz. (Set security code). (D) Kopiuj apl.
-
Wybierz tę opcję, aby skopiować do innej drukarki aplikacje dodane do wybranej drukarki.
Wybierz ustawienie opcji Drukarka docelowa (Destination printer) oraz Drukarka źródłowa (Source printer). Następnie wybierz opcję OK.
(E) Zmiana nazwy drukarki
-
Pojawia się ekran zmiany nazwy drukarki.
Zmień nazwę, postępując zgodnie z instrukcjami wyświetlanymi na ekranie. Ważne
Ważne-
W przypadku nazwy drukarki obowiązuje następujące ograniczenie liczby znaków:
- Maks. 128 znaków (Rozróżniana jest wielkość liter).
-
(F) Usuwanie drukarek
-
Drukarka jest usuwana z Canon Cloud Printing Center.
Przed przekazaniem drukarki nowemu właścicielowi, wybierz opcję Wyczyść informacje zapisane na drukarce (Clear the information saved on the printer). (G) Dodawanie drukarek
-
Wybierz tę opcję, aby dodać drukarki.
Aby dodać drukarkę, musisz mieć ID rejestracji drukarki. Uwaga
Uwaga- Mimo że liczba drukarek możliwych do zarejestrowania w jednej domenie jest nieograniczona, gwarantowane jest działanie w przypadku maks. 16 drukarek.
Ekran Zarz. użytk. (Manage users)
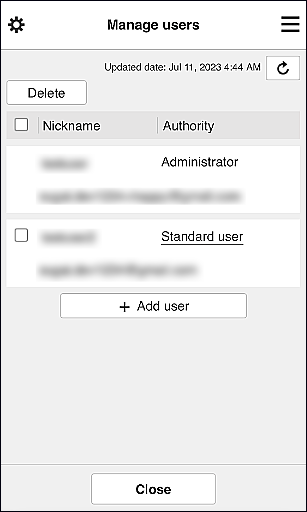
Dostępne są następujące funkcje.
-
Usuwanie użytkowników
Zaznacz pole wyboru użytkownika, którego chcesz usunąć, a następnie wybierz opcję Usuń (Delete).
Nie możesz jednak usunąć siebie. Aby to zrobić, anuluj swoje członkostwo na ekranie Moje konto. -
Dodawanie użytkownika
Wybierz opcję Dodaj użytkownika (Add user). Pojawi się ekran rejestracji użytkownika.
-
Zmiana ustawień kont Administrator i Standardowe (Standard user)
Aby zmienić uprawnienia użytkownika o statusie Administrator lub Standardowe (Standard user), wybierz opcję Uprawnienia (Authority) w przypadku użytkownika, któremu chcesz zmienić ustawienia.
Ekran Ustaw (Set)
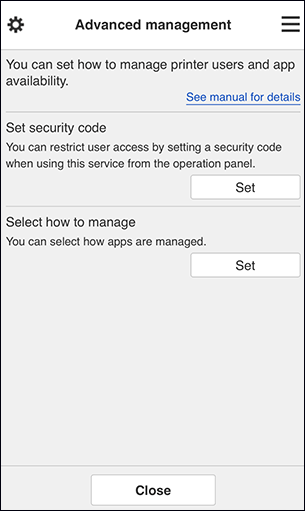
Możesz ustawić użytkowników drukarki i zarządzać nimi, a także określić, jakie aplikacje mogą być używane.
Wybierz Ustaw (Set), aby przejść do ekranu ustawień.
-
Ustaw kod bezpiecz. (Set security code)
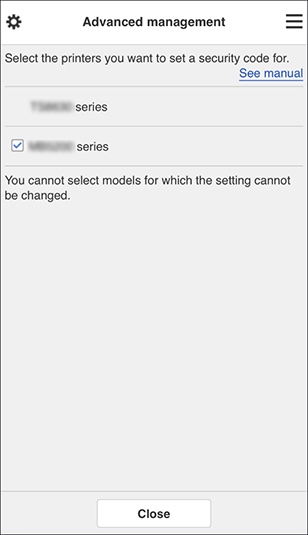
Każdy użytkownik może ustawiać Kod bezpieczeństwa, uruchamiać aplikacje, drukować oraz wykonywać inne czynności.
To ustawienie jest powiązane z opcją Tryb wieloosobowy (Multiuser mode) na ekranie Zarz. druk. (Mng. printer). Uwaga
Uwaga- Lista nie zawiera modeli bez monitora LCD ani modeli z monochromatycznym monitorem LCD.
- Pole wyboru nie pojawia się w przypadku modeli, które nie obsługują funkcji Tryb wieloosobowy (Multiuser mode).
- Aby sprawdzić, czy Twój model jest zgodny z tą funkcją, zapoznaj się z częścią „Modele obsługujące kody bezpieczeństwa”.
-
Wyb. sposób zarządz. (Select how to manage)
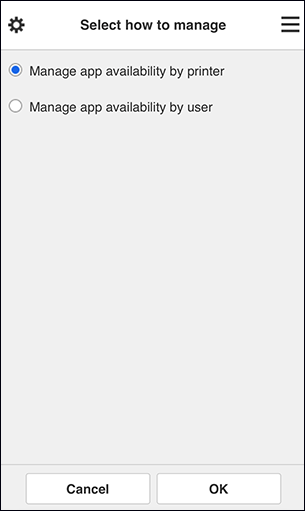
Możesz zmieniać metodę zarządzania dostępnymi aplikacjami i drukarkami.
- Zarządzaj dostępnością aplikacji według drukarki (Manage app availability by printer)
- Jeśli korzystasz z wielu drukarek, możesz zarządzać aplikacjami dostępnymi w przypadku każdej z nich.
- Zarządzaj dostępnością aplikacji według użytkownika (Manage app availability by user)
- Jeśli używana jest jedna drukarka, możesz zarządzać dostępnymi aplikacjami według użytkownika.
Przykłady korzystania z tej metody można znaleźć w części „Porady dotyczące korzystania z usługi Canon Cloud Printing Center (w domu/w przypadku modelu PRO-1000 series lub PRO-500 series)”.
 Uwaga
Uwaga- Jeśli zarządzanie dostępnymi aplikacjami odbywa się za pomocą drukarki, przy ustawieniach domyślnych wszyscy użytkownicy mogą dodawać i usuwać aplikacje oraz zmieniać ich kolejność.
Natomiast w przypadku drukarek MAXIFY series po wybraniu na Ekran Zarz. druk. opcji Tryb wieloosobowy (Multiuser mode) tylko administrator może dodawać i usuwać aplikacje oraz zmieniać ich kolejność. - Jeśli zarządzanie dostępnymi aplikacjami odbywa się według użytkownika, wszyscy użytkownicy mogą dodawać i usuwać aplikacje oraz zmieniać ich kolejność niezależnie od ustawienia opcji Tryb wieloosobowy (Multiuser mode).
(2) Wybierz drukarkę (Select printer)
Na ekranie Wybierz drukarkę (Select printer) możesz wybrać drukarkę.
Jeśli korzystasz z komputera, możesz wybrać drukarkę bezpośrednio w menu rozwijanym.
 Uwaga
Uwaga
- Drukarki, których ustawienia ograniczają możliwości korzystania z nich, nie są wyświetlane.
(3) Obszar nazwy drukarki
Wyświetlana jest w nim zarejestrowana nazwa wybranej drukarki.
Administrator może zmieniać nazwę drukarki na ekranie Zarz. druk. (Mng. printer) wyświetlanym za pomocą lewego menu kontekstowego.
(4) Prawe menu kontekstowe
Wyświetlane informacje zależą od menu wybranego aktualnie w obszarze menu.
Symbol  wskazuje, że masz nowe, nieprzeczytane powiadomienie.
wskazuje, że masz nowe, nieprzeczytane powiadomienie.
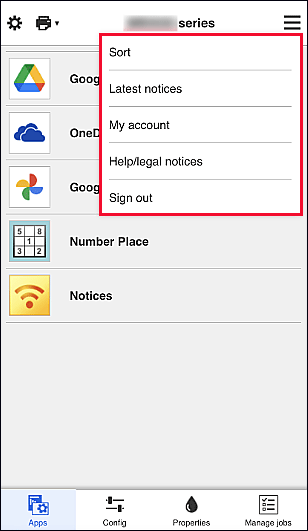
-
Sortuj (Sort)
Umożliwia wyświetlanie ekranu służącego do sortowania aplikacji.
Kolejność wyświetlania aplikacji możesz zmieniać za pomocą przycisków w górę i w dół. Po zakończeniu sortowania wybierz opcję Gotowe (Done).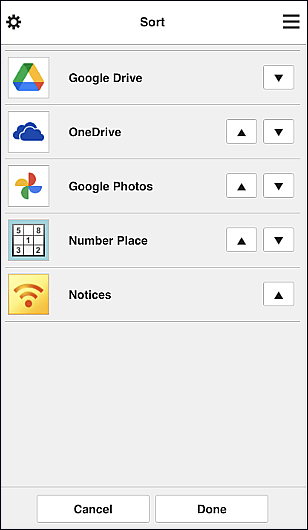
 Uwaga
Uwaga- Opis wyświetlanych ikon
 : aktualnie nie można z niej korzystać, ponieważ nie została jeszcze opublikowana albo jest niedostępna w przypadku Twojego regionu, modelu lub języka.
: aktualnie nie można z niej korzystać, ponieważ nie została jeszcze opublikowana albo jest niedostępna w przypadku Twojego regionu, modelu lub języka.
 : to jest aplikacja, dla której jest ustalony harmonogram.
: to jest aplikacja, dla której jest ustalony harmonogram.
- Opis wyświetlanych ikon
-
Najnowsze powiadomienia (Latest notices)
Służy do wyświetlania najnowszych powiadomień. Symbol
 wskazuje, że masz nowe, nieprzeczytane powiadomienie.
wskazuje, że masz nowe, nieprzeczytane powiadomienie. -
Moje konto (My account)
Umożliwia wyświetlanie informacji o użytkowniku.
Na ekranie Moje konto (My account) możesz zmieniać ustawienia swojego konta.
Z ekranu Moje konto (My account) można przejść do ekranu Uprawnione usługi (Permitted services) i usunąć dowolną powiązaną usługę. -
Pomoc/inform. prawne (Help/legal notices)
Wyświetlany jest opis ekranu usługi Canon Cloud Printing Center oraz różne przypomnienia.
-
Wyloguj (Sign out)
Służy do wyświetlania ekranu wylogowania z usługi Canon Cloud Printing Center.
(5) Obszar wyświetlania
Jego zawartość zmienia się w zależności od wybranego menu.
(6) Obszar menu
Wyświetlane są w nim 4 następujące przyciski menu:
-
Aplikacje (Apps)
Po jego naciśnięciu w Obszar wyświetlania pojawia się lista zarejestrowanych aplikacji.
-
Konfiguracja (Config)
Po jego naciśnięciu w Obszar wyświetlania pojawia się ekran Rejestrowanie aplikacji.
Możesz przełączać się między ekranami Zarejestr. (Registered) i Szukaj aplik. (Search apps).Na ekranie Zarejestr. (Registered) wyświetlana jest lista zarejestrowanych aplikacji.
Możesz sprawdzać informacje o aplikacjach oraz wyrejestrowywać je.- Po wybraniu metody Zarządzaj dostępnością aplikacji według użytkownika (Manage app availability by user) nawet użytkownicy o statusie Standardowe (Standard user) mogą rejestrować i usuwać aplikacje.
- Po wybraniu ikony
 wyświetlane są szczegółowe informacje o aplikacji.
wyświetlane są szczegółowe informacje o aplikacji. - Wybierz WŁ. (ON)/WYŁ. (OFF), aby zarejestrować lub wyrejestrować aplikację.
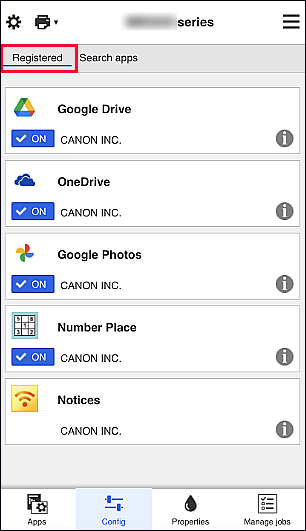
 Uwaga
UwagaNa ekranie Szukaj aplik. (Search apps) aplikacje możliwe do zarejestrowania za pośrednictwem usługi Canon Cloud Printing Center są wyświetlane według kategorii.
- Opis wyświetlanych ikon
 : aktualnie nie można z niej korzystać, ponieważ nie została jeszcze opublikowana albo jest niedostępna w przypadku Twojego regionu, modelu lub języka.
: aktualnie nie można z niej korzystać, ponieważ nie została jeszcze opublikowana albo jest niedostępna w przypadku Twojego regionu, modelu lub języka.
 : to jest aplikacja, dla której jest ustalony harmonogram.
: to jest aplikacja, dla której jest ustalony harmonogram.
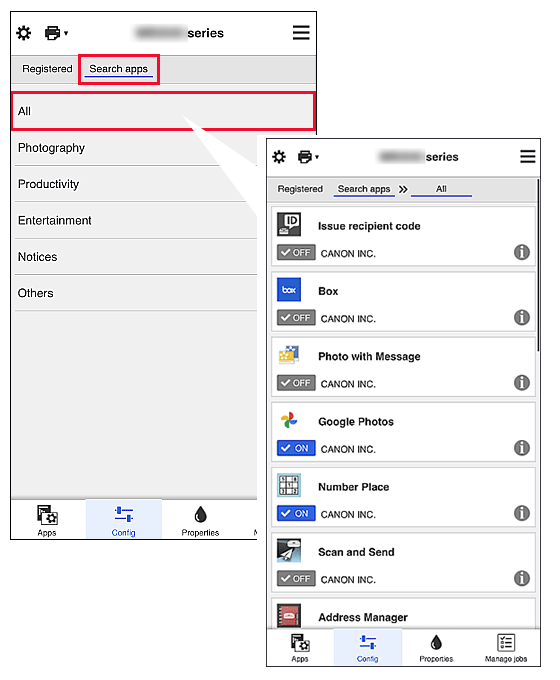
 Uwaga
Uwaga -
Właściwości (Properties)
Na tym ekranie podawany jest stan aktualnie wybranej drukarki.
Możesz sprawdzić, ile pozostało w niej atramentu, lub zapoznać się z informacjami o ewentualnych błędach w jej działaniu. Możesz również uzyskać dostęp do sklepu internetowego z atramentem oraz do dokumentu Podręcznik online. Ważne
Ważne- W zależności od ustawień drukarki, wyświetlane Właściwości mogą różnić się od tych rzeczywistych.
-
Zarz. zadan. (Manage jobs)
Na tym ekranie możesz sprawdzić stan drukowania lub skanowania i zapoznać się z jego historią.
Stan drukowania lub skanowania jest podawany w obszarze Lista stanów (Status list), a historię drukowania lub skanowania znajdziesz w obszarze Historia (History).
Możesz tu również anulować zadania drukowania lub skanowania i usuwać dane historyczne.
Aby anulować lub usunąć zadanie drukowania, wskaż je, a następnie wybierz opcję Anuluj (Cancel) lub Usuń (Delete).
