Korzystanie z usługi Canon Cloud Printing Center
Po zakończeniu rejestracji użytkownika możesz zalogować się w usłudze Canon Cloud Printing Center i zacząć z niej korzystać.
-
Przejdź do usługi Canon Cloud Printing Center
-
Na ekranie startowym dotknij opcji Start
Postępuj zgodnie z instrukcjami wyświetlanymi na ekranie i wprowadź informacje.
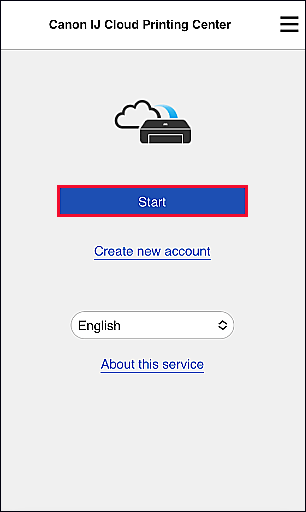
 Ważne
Ważne
- Stan zalogowania jest utrzymywany przez 60 minut od momentu ostatniego skorzystania z usługi.
Po zalogowaniu się możesz korzystać z przydatnych opcji, np. dodawania aplikacji współpracujących z funkcją portalu drukarki i zarządzania nimi czy też sprawdzania stanu atramentu.
Opis zawartości ekranu oraz instrukcje obsługi można znaleźć w części „Okno Canon Cloud Printing Center”.
Procedura drukowania
Ta sekcja przedstawia procedurę drukowania zdjęć na przykładzie usługi image.canon.
 Ważne
Ważne
- Dostępne aplikacje różnią się w zależności od funkcji. Aby zobaczyć, których aplikacji można używać, sprawdź aplikacje wyświetlane na ekranie drukarki.
- Dostępne funkcje różną się zależnie od aplikacji.
- Procedura drukowania może przebiegać w różny sposób zależnie od aplikacji.
- Należy wcześniej założyć konto, zarejestrować zdjęcie oraz inne dane.
- Można drukować pliki w następujących formatach: JPG, JPEG, PDF, DOCX, DOC, XLSX, XLS, PPTX, PPT i RTF.
Formaty plików, jakie można drukować, różnią się w zależności od aplikacji. - Przed drukowaniem sprawdź, czy drukarka ma włączone zasilanie i jest podłączona do sieci. Następnie rozpocznij drukowanie.
- Dostępne, jeśli używasz smartfona, tabletu lub komputera z systemem macOS.
 Uwaga
Uwaga
- Użyj usługi image.canon do wydruku plików w formatach jpg i jpeg.
- W zdjęciach zapisanych w usłudze image.canon 30 dni temu lub dawniej może ulec pogorszeniu jakość druku.
-
Na ekranie głównym wybierz usługę image.canon
-
Na wyświetlonej liście albumów wybierz odpowiedni album
-
Na wyświetlonej liście obrazów wybierz obraz, który chcesz wydrukować, a następnie wybierz opcję Dalej (Next)
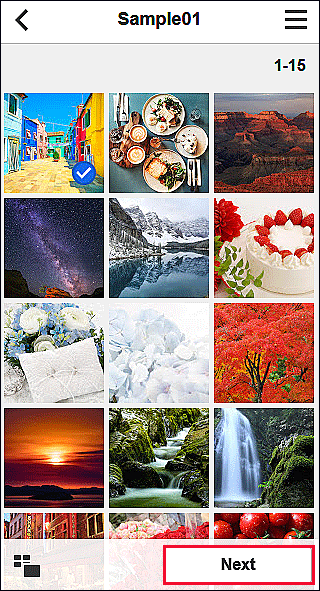
-
Wprowadź niezbędne ustawienia drukowania, a następnie wybierz opcję Drukuj (Print)
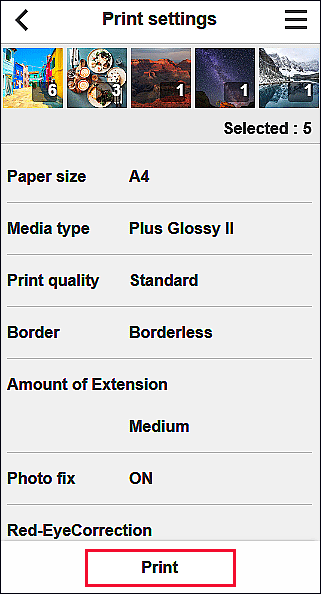
-
Aby rozpocząć drukowanie, wybierz opcję OK
Pojawi się komunikat informujący o wysyłaniu zadania drukowania i rozpocznie się drukowanie.
Aby kontynuować drukowanie, wybierz opcję Idź do pocz. aplik. (Go to app top) i wykonaj czynności od punktu 3.
Aby zakończyć drukowanie, wybierz opcję Idź do listy aplik. (Go to app list) Zostanie ponownie wyświetlony ekran z listą aplikacji.
 Ważne
Ważne
- Jeśli zadanie drukowania nie zostanie wydrukowane w ciągu 24 godzin od jego wysłania, wygaśnie i nie będzie można go już wydrukować.
