クラウドサービスを利用する
印刷の手順
ここでは、「image.canon」を例に、写真印刷の手順を紹介します。
-
メイン画面で[image.canon]を選ぶ
-
表示された認証画面に従って入力し、[ログイン]を選ぶ
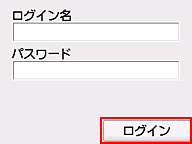
 重要
重要- 表示エリアに各アプリの全画面を表示できない場合があります。上下左右にスクロールして、表示領域を変えてください。
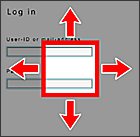
 :表示可能領域
:表示可能領域 - ログイン画面はアプリによって異なります。
- ログイン後、外部サービスからアプリの使用に関する同意を確認される場合があります。アプリを利用する場合には許可してください。
- 表示エリアに各アプリの全画面を表示できない場合があります。上下左右にスクロールして、表示領域を変えてください。
-
表示されたアルバム一覧から、お好きなアルバムを選ぶ

-
表示された画像一覧から、印刷したい画像を選び、[次へ]を選ぶ
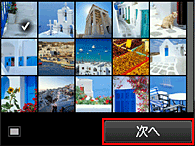
-
必要な印刷設定を行い、カラーボタンを選ぶ
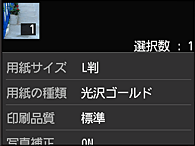
-
印刷を開始する場合は、[OK]を選ぶ
印刷ジョブの送信が完了したことを示すメッセージが表示され、印刷が開始されます。
印刷を続ける場合は[アプリのトップへ]を選び、手順3からの操作を行ってください。
印刷を終了する場合は[アプリ一覧へ]を選び、アプリ一覧画面へ戻ります。
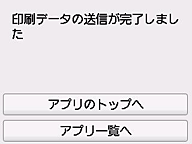
 重要
重要
- 印刷ジョブの送信完了から24時間以内に印刷されない印刷ジョブは、期限切れとなり印刷できません。
 参考
参考
- 本サービスの使用履歴を残したい場合は、以下のいずれかの手順で操作を行ってください。
- プリンターの画面から、
 →
→  [Webサービス設定](または
[Webサービス設定](または  [設定]→
[設定]→  [Webサービス設定])→[Webサービス接続設定]→[Cloud Printing Center設定]→[本サービスの履歴設定]→[保存する]の順に選びます。
[Webサービス設定])→[Webサービス接続設定]→[Cloud Printing Center設定]→[本サービスの履歴設定]→[保存する]の順に選びます。 - プリンターの画面から、
 [セットアップ]→
[セットアップ]→  [Webサービス設定]→[Webサービス接続設定]→[Cloud Printing Center設定]→[本サービスの履歴設定]→[保存する]の順に選びます。
[Webサービス設定]→[Webサービス接続設定]→[Cloud Printing Center設定]→[本サービスの履歴設定]→[保存する]の順に選びます。
- プリンターの画面から、
