[クラウド]画面説明
クラウドのメイン画面およびメイン画面から利用できるサービスについて説明します。
 重要
重要
- [管理方法の選択]により、このサービスを利用できるユーザーを変更することができます。
詳しくは、「Canon Cloud Printing Center画面説明」を参照してください。
クラウドのメイン画面は以下のいずれかの方法で表示することができます。
- プリンターの画面から
 →
→  [クラウドアプリ]を選びます。
[クラウドアプリ]を選びます。 - プリンターの画面から
 [クラウド]または、
[クラウド]または、 を選びます。
を選びます。
各エリアを操作して、アプリの登録、起動、管理などさまざまな機能がご利用になれます。
また、アプリを起動することにより、写真や文書の印刷を行うことができます。
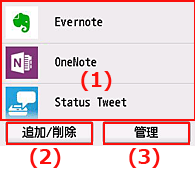
- (1)アプリ一覧
- (2)[追加/削除]ボタン
- (3)[管理]ボタン
 重要
重要
- 使用するアプリによっては、アカウントが必要になることがあります。その場合は、アプリごとにアカウントを取得してください。
- アプリを選んで表示された画面では、表示エリアに各アプリの全画面を表示できない場合があります。上下左右にスクロールして、表示領域を変えてください。
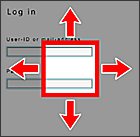
 :表示可能領域
:表示可能領域 - アプリが公開期限外、対象機種外、対象言語外、または対象地域外の場合は、アプリは起動できません。
(1)アプリ一覧
クラウドのメイン画面を表示した直後は、登録済みのアプリが一覧で表示されます。
一覧から利用したいアプリを選ぶと、アプリが起動します。
 参考
参考
- 表示アイコンの説明
 :公開期限外、対象地域外、対象機種外、対象言語外のため使用できません。
:公開期限外、対象地域外、対象機種外、対象言語外のため使用できません。
 :スケジュールが登録されているアプリです。
:スケジュールが登録されているアプリです。
(2)[追加/削除]ボタン
アプリの登録、削除、並べ替えができます。
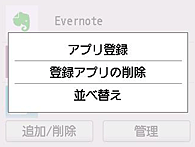
(3)[管理]ボタン
ジョブの管理、アプリのログアウト、利用規約やプライバシーポリシーの確認、タイムゾーンの設定が行えます。
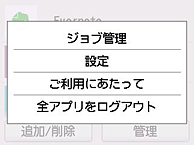
[ジョブ管理]
[状況一覧]画面から、ジョブの状況を確認することができます。
 参考
参考
- 初めて[状況一覧]画面を開く場合、タイムゾーンの設定画面が表示されます。
タイムゾーンを設定してください。
[設定]
タイムゾーンを設定することができます。
リストからお住まいの地域を選んでください。選んだ地域によっては、サマータイム適用の有無が設定できます。
 重要
重要
- お住まいの地域がリストにない場合は、お住まいの地域に最も近い地域を選んでください。
[サービス情報]
利用規約やプライバシーポリシーについて、QRコードから確認できます。
[全アプリをログアウト]
ログインしているすべてのアプリから、一括でログアウトすることができます。
 参考
参考
- 一部のアプリでは、アプリ終了後も一定期間ログイン状態が保持されたままになります。そのため、別のアカウントで再度ログインする場合は、[全アプリをログアウト]を選んでログアウトしてください。
- 一度ログアウトすると、再ログインが必要です。アプリによっては、設定情報が失われるものもあります。

