アプリの管理
 重要
重要
- [管理方法の選択]により、このサービスを利用できるユーザーを変更することができます。
詳しくは、「Canon Cloud Printing Center画面説明」を参照してください。
アプリを追加する
プリンターに、お好きなアプリを追加することができます。
以下の手順で、アプリの追加を行ってください。
-
クラウドのメイン画面を表示する
クラウドのメイン画面は以下のいずれかの方法で表示することができます。
- プリンターの画面から
 →
→  [クラウドアプリ]を選びます。
[クラウドアプリ]を選びます。 - プリンターの画面から
 [クラウド]または、
[クラウド]または、 を選びます。
を選びます。
- プリンターの画面から
-
[追加/削除]を選ぶ
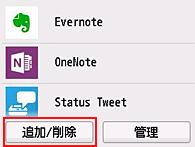
-
[アプリ登録]を選ぶ
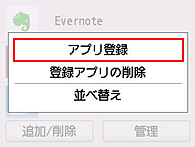
-
アプリのカテゴリーを選ぶ
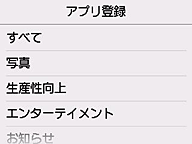
-
表示されたアプリ一覧から、登録したいアプリを選ぶ
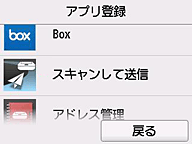
-
[登録]を選ぶ
登録が完了し、メイン画面のアプリ一覧にアプリが追加されます。
アプリ登録を続ける場合は、手順5から繰り返し操作を行ってください。
アプリ登録を終了する場合は、[戻る]を選びクラウドのメイン画面に戻ります。
 重要
重要
- 一部のアプリでは、ご使用の前に連携しているアプリのアカウントが必要になることがあります。その場合は、事前にアカウントを取得してください。
アプリを削除する
アプリ一覧から、不要になったアプリを削除することができます。
以下の手順で、アプリの削除を行ってください。
-
クラウドのメイン画面を表示する
クラウドのメイン画面は以下のいずれかの方法で表示することができます。
- プリンターの画面から
 →
→  [クラウドアプリ]を選びます。
[クラウドアプリ]を選びます。 - プリンターの画面から
 [クラウド]または、
[クラウド]または、 を選びます。
を選びます。
- プリンターの画面から
-
[追加/削除]を選ぶ
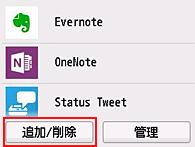
-
[登録アプリの削除]を選ぶ
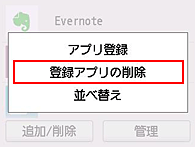
-
一覧から削除したいアプリを選ぶ
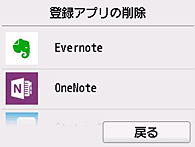
 参考
参考- 表示アイコンの説明
 :公開期限外、対象地域外、対象機種外、対象言語外のため使用できません。
:公開期限外、対象地域外、対象機種外、対象言語外のため使用できません。
- 表示アイコンの説明
-
[削除]を選ぶ
削除が完了し、メイン画面のアプリ一覧から、アプリが削除されます。
アプリ削除を続ける場合は、手順4から繰り返し操作を行ってください。
アプリ削除を終了する場合は、[戻る]を選びクラウドのメイン画面に戻ります。
 参考
参考
- 削除したアプリは[アプリ登録]から再度登録することができます。
アプリを並べ替える
アプリ一覧に表示されるアプリを並べ替えることができます。
以下の手順で、アプリの並べ替えを行ってください。
-
クラウドのメイン画面を表示する
クラウドのメイン画面は以下のいずれかの方法で表示することができます。
- プリンターの画面から
 →
→  [クラウドアプリ]を選びます。
[クラウドアプリ]を選びます。 - プリンターの画面から
 [クラウド]または、
[クラウド]または、 を選びます。
を選びます。
- プリンターの画面から
-
[追加/削除]を選ぶ
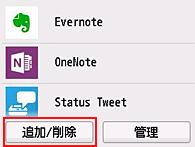
-
[並べ替え]を選ぶ
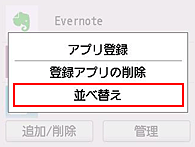
-
一覧から並べ替えを行うアプリを選ぶ
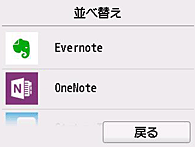
 参考
参考- 表示アイコンの説明
 :公開期限外、対象地域外、対象機種外、対象言語外のため使用できません。
:公開期限外、対象地域外、対象機種外、対象言語外のため使用できません。
 :スケジュールが登録されているアプリです。
:スケジュールが登録されているアプリです。
- 表示アイコンの説明
-

 でアプリを移動する
でアプリを移動する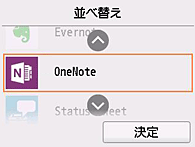
-
[決定]を選ぶ
並べ替えが完了します。
並べ替えを続ける場合は、手順4から繰り返し操作を行ってください。
並べ替えを終了する場合は、[戻る]を選びクラウドのメイン画面に戻ります。

