Utilizzo del servizio cloud
Procedura di stampa
In questa sezione viene descritta la procedura per la stampa di foto utilizzando "image.canon" come esempio.
-
Nella schermata principale selezionare image.canon
-
Immettere le informazioni in base alle istruzioni nella schermata di autenticazione, quindi selezionare Login (Log in)
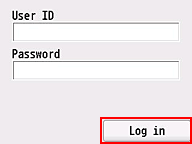
 Importante
Importante- Alcune app potrebbero non essere visualizzate completamente nell'area di visualizzazione. In tal caso, scorrere verso l'alto, verso il basso, a destra e a sinistra per cambiare l'area di visualizzazione.
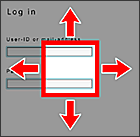
 : area visibile
: area visibile - La schermata Login potrebbe variare in base alle app.
- Dopo avere effettuato l'accesso, potrebbe venire richiesta l'accettazione dell'utilizzo delle app da parte di un servizio esterno. Accettare se si utilizza l'app.
- Alcune app potrebbero non essere visualizzate completamente nell'area di visualizzazione. In tal caso, scorrere verso l'alto, verso il basso, a destra e a sinistra per cambiare l'area di visualizzazione.
-
Nell'elenco degli album visualizzati selezionare l'album desiderato
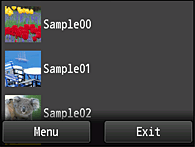
-
Nell'elenco delle immagini visualizzate selezionare l'immagine che si desidera stampare, quindi scegliere Avanti (Next)
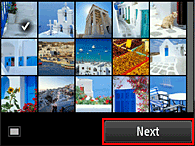
-
Configurare le impostazioni di stampa necessarie e selezionare Colore (Color)
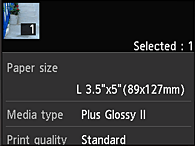
-
Per iniziare la stampa, selezionare OK
Viene visualizzato un messaggio indicante che il lavoro di stampa è stato inviato. La stampa si avvia.
Per continuare la stampa, selezionare Vai in cima alle app (Go to app top) ed eseguire l'operazione dal passo 3.
Per terminare la stampa, selezionare Vai all'elenco app (Go to app list). Viene visualizzata di nuovo la schermata con l'elenco delle app.
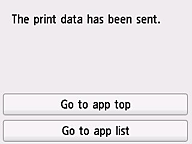
 Importante
Importante
- Se un processo di stampa non viene stampato entro 24 ore dopo che è stato inviato, scadrà e non potrà essere stampato.
 Nota
Nota
- Per registrare la cronologia di utilizzo per questo servizio, eseguire una delle due procedure riportate di seguito.
- Nella schermata della stampante selezionare
 ->
->  Impostazione servizio Web (Web service setup) (o
Impostazione servizio Web (Web service setup) (o  Impostaz. (Settings) ->
Impostaz. (Settings) ->  Impostazione servizio Web (Web service setup)) -> Impost. connessione servizio Web (Web service connection setup) -> Cloud Printing Center setup -> Impost. cron. per il servizio (History setting for this service) -> Salva (Save).
Impostazione servizio Web (Web service setup)) -> Impost. connessione servizio Web (Web service connection setup) -> Cloud Printing Center setup -> Impost. cron. per il servizio (History setting for this service) -> Salva (Save). - Nella schermata della stampante selezionare
 Impostazione (Setup) ->
Impostazione (Setup) ->  Impostazione servizio Web (Web service setup) -> Impost. connessione servizio Web (Web service connection setup) -> Cloud Printing Center setup -> Impost. cron. per il servizio (History setting for this service) -> Salva (Save).
Impostazione servizio Web (Web service setup) -> Impost. connessione servizio Web (Web service connection setup) -> Cloud Printing Center setup -> Impost. cron. per il servizio (History setting for this service) -> Salva (Save).
- Nella schermata della stampante selezionare
