Finestre del Cloud
In questa sezione viene fornita la descrizione della schermata principale del Cloud e dei servizi in essa disponibili.
 Importante
Importante
- Selez. mod. gestione (Select how to manage) consente di modificare gli utenti autorizzati a utilizzare il servizio.
Per ulteriori informazioni, vedere "Finestra di Canon Cloud Printing Center".
È possibile visualizzare la schermata principale del cloud tramite una delle seguenti opzioni.
- Nello schermo della stampante selezionare
 ->
->  Applicazioni Cloud (Cloud applications).
Applicazioni Cloud (Cloud applications). - Nello schermo della stampante selezionare
 Cloud o
Cloud o  .
.
È possibile utilizzare le aree visualizzate di seguito per eseguire diverse operazioni, tra cui l'aggiunta, l'avvio e la gestione delle app.
È anche possibile stampare foto e documenti avviando l'app adeguata.
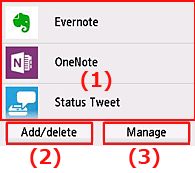
- (1) Applicazioni
- (2) Pulsante Agg./Elim.
- (3) Pulsante Gestisci
 Importante
Importante
- In base alle app che si intende utilizzare, potrebbe essere necessario disporre preventivamente di un account. In questo caso, ottenere un account per ciascuna app.
- Dopo la selezione dell'app, alcune app potrebbero non essere visualizzate completamente nell'area di visualizzazione. In tal caso, scorrere verso l'alto, verso il basso, a destra e a sinistra per cambiare l'area di visualizzazione.
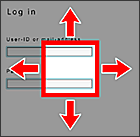
 : area visibile
: area visibile - Se l'app non è stata ancora rilasciata o non supporta il modello, la lingua o la regione, non sarà possibile avviarla.
(1) Applicazioni
Subito dopo la schermata Principale del Cloud, viene visualizzato un elenco delle app registrate.
Per avviare un'app, selezionare dall'elenco quella che si desidera utilizzare.
 Nota
Nota
- Descrizione delle icone visualizzate
 : non utilizzabile perché non ancora rilasciata o perché non supporta la regione, il modello o la lingua.
: non utilizzabile perché non ancora rilasciata o perché non supporta la regione, il modello o la lingua.
 : Si tratta dell'app in cui è impostata la pianificazione.
: Si tratta dell'app in cui è impostata la pianificazione.
(2) Pulsante Agg./Elim. (Add/delete)
Utilizzare questo pulsante per aggiungere, eliminare e ordinare le app.
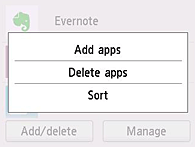
Registra App (Add apps)
Selezionare questa opzione per aggiungere le app preferite.
Elimina App (Delete apps)
Selezionare questa opzione per eliminare le app registrate.
Ordina (Sort)
Selezionare questa opzione per ordinare l'elenco di app.
(3) Pulsante Gestisci (Manage)
Utilizzare questo pulsante per gestire i lavori, effettuare il logout da un'app, controllare le condizioni di utilizzo e l'Informativa sulla privacy e impostare il fuso orario.
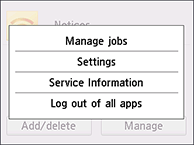
Gest. lavori (Manage jobs)
Dalla finestra Elenco stato (Status list) è possibile controllare lo stato di un lavoro.
 Nota
Nota
- La prima volta che si apre la schermata Elenco stato (Status list), viene visualizzata la schermata di impostazione del fuso orario.
Impostare il fuso orario.
Impostazioni (Settings)
Selezionare questa opzione per impostare il Fuso orario (Time zone).
Selezione la propria regione dall'elenco. Per alcune regioni, è possibile scegliere se applicare o meno l'impostazione dell'ora legale.
 Importante
Importante
- Se non è possibile trovare la propria regione nell'elenco, selezionare quella più vicina alla propria regione.
Informaz. sul servizio (Service Information)
Eseguire la scansione del codice QR per visualizzare le condizioni di utilizzo e l'Informativa sulla privacy.
Logout da tt le App (Log out of all apps)
È possibile effettuare il logout contemporaneamente da tutte le app a cui è stato effettuato il login.
 Nota
Nota
- Alcune app potrebbero conservare il login dell'utente anche dopo la chiusura. Pertanto, se si desidera effettuare nuovamente il login con un account diverso, selezionare Logout da tt le App (Log out of all apps) per effettuare prima il logout.
- Una volta effettuato il logout, è necessario effettuare di nuovo il login. È possibile che le impostazioni di alcune app vadano perse.

