Utilisation du service Nuage
Procédure d'impression
Cette section présente la procédure d'impression de photos via « image.canon » comme exemple.
-
Sur l'écran principal, sélectionnez image.canon
-
Entrez les informations selon les instructions de l'écran d'authentification, puis sélectionnez Connexion
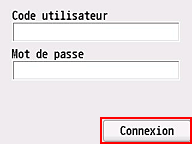
 Important
Important- Il se peut que certaines applications ne soient pas entièrement visibles dans la zone d'affichage. Si tel est le cas, faites défiler vers le haut, le bas, la droite et la gauche pour modifier la zone d'affichage.
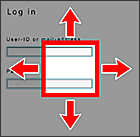
 : Zone visible
: Zone visible - L'écran de connexion peut varier d'une application à l'autre.
- Après la connexion, il est possible qu'un service externe vous demande d'accepter d'utiliser son application. Acceptez si vous utilisez l'application.
- Il se peut que certaines applications ne soient pas entièrement visibles dans la zone d'affichage. Si tel est le cas, faites défiler vers le haut, le bas, la droite et la gauche pour modifier la zone d'affichage.
-
Dans la liste d'albums affichée, sélectionnez l'album de votre choix
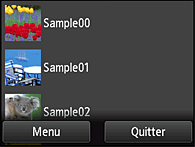
-
Dans la liste des images affichées, sélectionnez l'image que vous souhaitez imprimer, puis sélectionnez Suivant
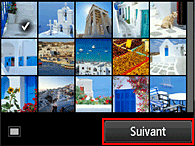
-
Définissez les paramètres d'impression nécessaires, puis sélectionnez Couleur (Color)

-
Pour lancer l'impression, sélectionnez OK
Un message indiquant que la tâche d'impression a été envoyée s'affiche, puis l'impression démarre.
Pour poursuivre l'impression, sélectionnez Accédez haut app et exécutez l'opération à partir de l'étape 3.
Pour mettre fin à l'impression, sélectionnez Accédez liste app. L'écran de liste d'applications s'affiche à nouveau.
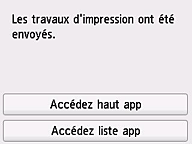
 Important
Important
- Si la tâche d'impression ne s'imprime pas dans les 24 heures suivant son envoi, elle arrive à expiration et aucune impression n'a lieu.
 Remarque
Remarque
- Pour enregistrer l'historique d'utilisation de ce service, effectuez l'une des procédures suivantes.
- À partir de l'écran de l'imprimante, sélectionnez
 ->
->  Configuration du service Web (ou
Configuration du service Web (ou  Paramètres ->
Paramètres ->  Configuration du service Web) -> Config. connexion service Web -> Cloud Printing Center setup -> Param. historique pour ce service -> Enregistrer.
Configuration du service Web) -> Config. connexion service Web -> Cloud Printing Center setup -> Param. historique pour ce service -> Enregistrer. - À partir de l'écran de l'imprimante, sélectionnez
 Configuration ->
Configuration ->  Configuration du service Web -> Config. connexion service Web -> Cloud Printing Center setup -> Param. historique pour ce service -> Enregistrer.
Configuration du service Web -> Config. connexion service Web -> Cloud Printing Center setup -> Param. historique pour ce service -> Enregistrer.
- À partir de l'écran de l'imprimante, sélectionnez
