Nuage Windows
Cette section décrit l'écran principal du cloud et les services qui y sont disponibles.
 Important
Important
- Sélect. méth. gestion vous permet de modifier la liste des utilisateurs pouvant utiliser ce service.
Pour plus de détails, reportez-vous à la section « Fenêtre Canon Cloud Printing Center ».
Vous pouvez afficher l'écran principal de la fonction Nuage par l'intermédiaire de l'une des options suivantes.
- À partir de l'écran de l'imprimante, sélectionnez
 ->
->  Applications nuage.
Applications nuage. - À partir de l'écran de l'imprimante, sélectionnez
 Nuage ou
Nuage ou  .
.
Vous pouvez utiliser les zones indiquées ci-dessous pour exécuter différentes fonctions, par exemple, ajouter, démarrer et gérer des applications.
Vous pouvez également imprimer des photos et des documents en démarrant l'application appropriée.
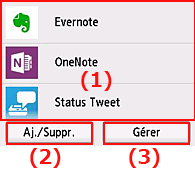
- (1) Applications
- (2) Bouton Aj./Suppr.
- (3) Bouton Gérer
 Important
Important
- Selon les applications que vous prévoyez d'utiliser, vous devrez peut-être disposer d'un compte au préalable. Dans ce cas, procurez-vous un compte pour chaque application.
- Une fois sélectionnée, une application peut ne pas s'afficher complètement dans la zone d'affichage. Si tel est le cas, faites défiler vers le haut, le bas, la droite et la gauche pour modifier la zone d'affichage.
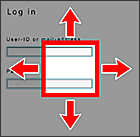
 : Zone visible
: Zone visible - Si une application n'est pas encore sortie ou ne prend pas en charge votre modèle, votre langue ou votre région, vous ne pourrez pas la lancer.
(1) Applications
Les applications apparaissent dans la liste dès l'affichage de l'écran principal de la fonction Nuage.
Pour démarrer une application, sélectionnez-la dans la liste.
 Remarque
Remarque
- Description des icônes affichées
 : impossible à utiliser car non encore publié, ou ne prend pas en charge votre région, votre modèle ou votre langue.
: impossible à utiliser car non encore publié, ou ne prend pas en charge votre région, votre modèle ou votre langue.
 : Voici l'application sur laquelle le programme est défini.
: Voici l'application sur laquelle le programme est défini.
(2) Bouton Aj./Suppr.
Utilisez ce bouton pour ajouter, supprimer et trier des applications.
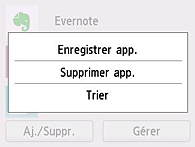
Enregistrer app.
Sélectionnez cette option pour ajouter vos applications préférées.
Supprimer app.
Sélectionnez cette option pour supprimer des applications enregistrées.
Trier
Sélectionnez cette option pour trier la liste des applications.
(3) Bouton Gérer
Utilisez ce bouton pour gérer des tâches, vous déconnecter d'une application, vérifier les conditions d'utilisation et la politique de confidentialité et définir le fuseau horaire.
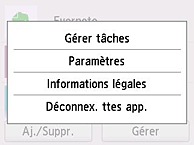
Gérer tâches
À partir de la fenêtre Liste d'états, vous pouvez vérifier l'état d'une tâche.
 Remarque
Remarque
- La première fois que vous ouvrez l'écran Liste d'états, l'écran de paramétrage du fuseau horaire apparaît.
Définissez le fuseau horaire.
Paramètres
Sélectionnez cette option pour définir le Fuseau horaire
Sélectionnez votre région dans la liste. Pour certaines régions, vous pouvez choisir d'appliquer ou non le paramètre d'heure d'été.
 Important
Important
- Si vous ne trouvez pas votre région dans la liste, sélectionnez celle qui en est la plus proche.
Info. sur le service
Numérisez le code QR pour voir les conditions d'utilisation et la politique de confidentialité.
Déconnex. ttes app.
Vous pouvez vous déconnecter en même temps de toutes les applications auxquelles vous êtes connecté.
 Remarque
Remarque
- Il se peut que vous restiez connecté même après avoir fermé l'application. Si vous souhaitez vous connecter à nouveau avec un autre compte, sélectionnez tout d'abord Déconnex. ttes app. pour vous déconnecter.
- Une fois déconnecté, vous devez vous reconnecter. Avec certaines applications, les paramètres risquent d'être perdus.

