Fenêtre Canon Cloud Printing Center
Cette section décrit les écrans de Canon Cloud Printing Center qui s'affichent sur votre smartphone, tablette ou ordinateur.
Description de l'écran de démarrage
Cette section décrit l'écran de démarrage de Canon Cloud Printing Center.
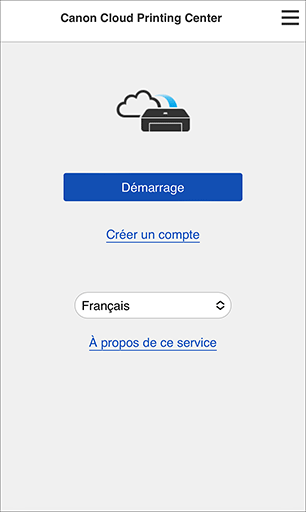
 Important
Important
- Vous restez connecté pendant 60 minutes après le dernier accès.
- Langue
- Sélectionnez la langue à utiliser.
- Créer un compte
- Un nouvel enregistrement sera ajouté à Canon Cloud Printing Center.
Pour un nouvel enregistrement, vous devez disposer du Code enregistrement imprimante. - À propos de ce service
- Cette option affiche la description de ce service.
- Config. système requise
- Cette option affiche la configuration système requise pour Canon Cloud Printing Center.
- Info licence logiciel
- Les informations de licence de Canon Cloud Printing Center sont affichées.
 Remarque
Remarque- Config. système requise et Info licence logiciel peuvent être affichés en sélectionnant
 .
.
Description de l'écran principal
Lorsque vous vous connectez à Canon Cloud Printing Center, l'écran principal s'affiche.
Contrôlez chaque zone pour enregistrer et gérer l'application.
Si vous utilisez un smartphone, une tablette ou un ordinateur macOS, vous pouvez également démarrer l'application.
 Important
Important
- Avec ce service, les fonctions disponibles varient selon que l'utilisateur est l'Administrateur ou un Util. standard de l'imprimante, mais aussi selon la méthode de gestion qui a été définie.
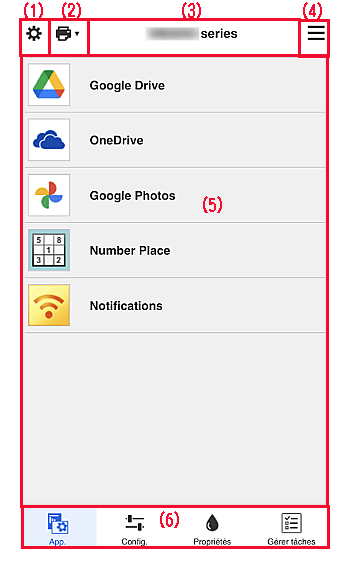
(1) Menu contextuel de gauche (Administrateur uniquement)
Lorsque vous sélectionnez Gest. impr., Gérer les utilisateurs ou Définir, l'écran correspondant apparaît.
Écran Gest. impr.
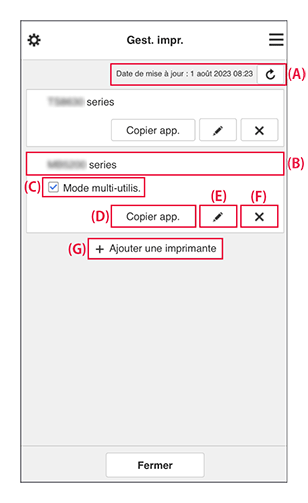
Vous pouvez utiliser les fonctions suivantes.
(A) Afficher la date/heure de mise à jour des informations relatives à l'imprimante
-
Affichez la date et l'heure de la dernière mise à jour des informations relatives à l'imprimante.
Sélectionnez le bouton Mettre à jour pour mettre à jour les informations les plus récentes. (B) Vérifier les informations relatives à l'imprimante
-
Le nom de l'imprimante enregistrée s'affiche.
Si une erreur se produit sur votre imprimante, la marque d'avertissement s'affiche. (C) Mode multi-utilis.
-
Si l'imprimante doit être partagée par plusieurs utilisateurs, cochez la case Mode multi-utilis.
La coche est liée à l'écran Déf. code de sécurité. (D) Copier des applications
-
Sélectionnez cette option pour copier sur une autre imprimante des applications ajoutées à l'imprimante sélectionnée.
Définissez l'Imprimante cible et l'Imprimante source. Sélectionnez ensuite OK.
(E) Changer le nom de l'imprimante
-
Un écran permettant de modifier le nom de l'imprimante s'affiche.
Suivez les instructions à l'écran pour changer le nom de l'imprimante. Important
Important-
Le champ de saisie du nom de l'imprimante a les contraintes de longueur suivantes :
- Jusqu'à 128 caractères (Les lettres majuscules et minuscules sont différenciées.)
-
(F) Supprimer des imprimantes
-
L'imprimante est supprimée du Canon Cloud Printing Center.
Lors du transfert de la propriété de l'imprimante, sélectionnez Effacer les informations enregistrées sur l'imprimante. (G) Ajouter une imprimante
-
Sélectionnez cette option pour ajouter des imprimantes.
Pour ajouter une imprimante, vous devez disposer d'un Code enregistrement imprimante. Remarque
Remarque- Bien que le nombre d'imprimantes susceptibles d'êtres enregistrées pour un domaine ne soit pas limité, le fonctionnement n'est garanti que pour 16 imprimantes au maximum.
Écran Gérer les utilisateurs
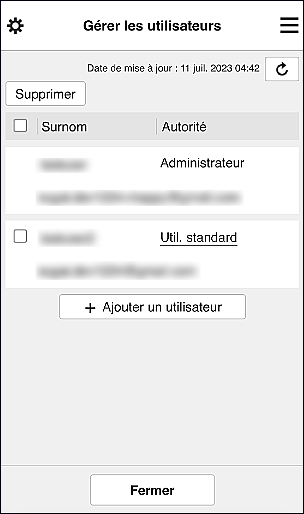
Vous pouvez utiliser les fonctions suivantes.
-
Suppression d'un utilisateur
Cochez la case correspondant à l'utilisateur que vous voulez supprimer, puis sélectionnez Supprimer.
Toutefois, vous ne pouvez pas supprimer votre propre utilisateur. Pour supprimer votre propre utilisateur, annulez votre adhésion à partir de l'écran Mon compte. -
Ajout d'un utilisateur
Sélectionnez Ajouter un utilisateur. L'écran d'enregistrement utilisateur apparaît.
-
Modification des paramètres Administrateur et Util. standard
Pour modifier les privilèges de l'Administrateur ou d'un Util. standard, sélectionnez Autorité de l'utilisateur dont vous voulez modifier les paramètres.
Écran Définir
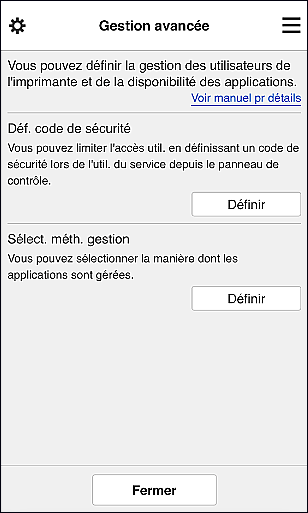
Vous pouvez définir et gérer les utilisateurs d'une imprimante, ainsi que les applications qui peuvent être utilisées.
Sélectionnez Définir pour accéder à l'écran de configuration.
-
Déf. code de sécurité
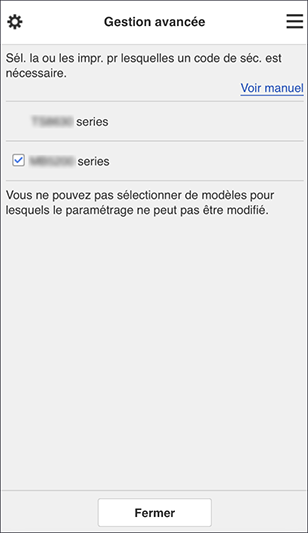
Chaque utilisateur peut définir un Code de sécurité, démarrer l'application et lancer une impression ou d'autres opérations.
Ce paramètre est lié au paramètre Mode multi-utilis. de l'écran Gest. impr. Remarque
Remarque- La liste ne contient pas les modèles sans écran LCD ou équipés d'un écran LCD monochrome.
- La case à cocher n'apparaît pas pour les modèles qui ne prennent pas en charge le Mode multi-utilis.
- Pour vérifier si votre modèle est compatible avec cette fonction, consultez « Modèles prenant en charge les codes de sécurité ».
-
Sélect. méth. gestion
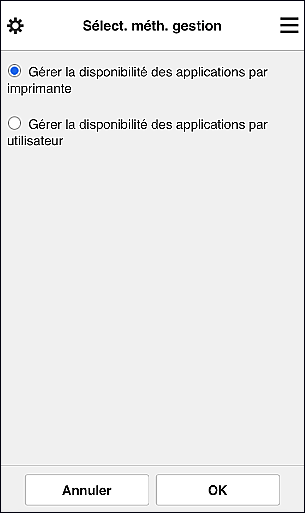
Vous pouvez modifier la méthode de gestion des applications disponibles et des imprimantes.
- Gérer la disponibilité des applications par imprimante
- Si vous utilisez plusieurs imprimantes, vous pouvez gérer les applications disponibles pour chaque imprimante.
- Gérer la disponibilité des applications par utilisateur
- Lorsqu'une imprimante est utilisée, vous pouvez gérer les applications disponibles par utilisateur.
Vous trouverez des exemples d'utilisation dans la section « Astuces sur l'utilisation de Canon Cloud Printing Center (à domicile/Si vous utilisez PRO-1000 series ou PRO-500 series) ».
 Remarque
Remarque- Si vous gérez les applications disponibles par imprimante, les paramètres par défaut autorisent tous les utilisateurs à ajouter, supprimer ou réorganiser les applications.
Si vous utilisez une imprimante MAXIFY series et que vous sélectionnez Mode multi-utilis. dans Écran Gest. impr., seul l'administrateur sera à même d'ajouter, de supprimer ou de réorganiser les applications. - Si vous gérez les applications disponibles par utilisateur, tous les utilisateurs pourront ajouter, supprimer et réorganiser les applications, quel que soit le paramétrage de Mode multi-utilis.
(2) Sélect. une imprimante
À partir de l'écran Sélect. une imprimante, vous pouvez sélectionner une imprimante.
Si vous utilisez un ordinateur, vous pouvez sélectionner une imprimante directement depuis le menu déroulant.
 Remarque
Remarque
- Les imprimantes dont les paramètres restreignent l'utilisation n'apparaissent pas.
(3) Zone Nom de l'imprimante
Le nom enregistré de l'imprimante sélectionnée s'affiche.
L'Administrateur peut changer le nom de l'imprimante à partir de l'écran Gest. impr. accessible via le menu contextuel de gauche.
(4) Menu contextuel de droite
Les informations affichées dépendent du menu actuellement sélectionné dans la zone des menus.
Le symbole  indique qu'il existe une nouvelle notification non lue.
indique qu'il existe une nouvelle notification non lue.
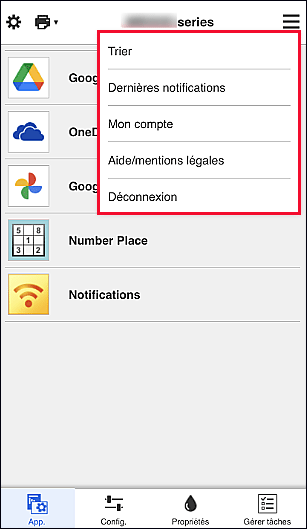
-
Trier
Cette option affiche l'écran de tri des applications enregistrées.
Appuyez sur les boutons Haut Bas pour modifier l'ordre d'affichage des applications. Lorsque le tri est terminé, sélectionnez Finie.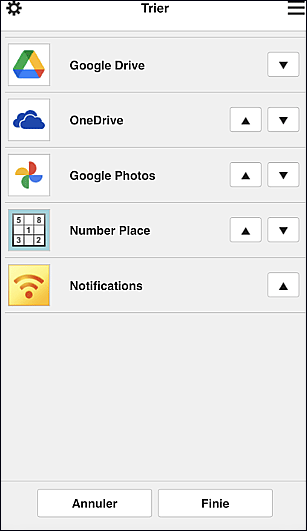
 Remarque
Remarque- Description des icônes affichées
 : impossible à utiliser car non encore publié, ou ne prend pas en charge votre région, votre modèle ou votre langue.
: impossible à utiliser car non encore publié, ou ne prend pas en charge votre région, votre modèle ou votre langue.
 : Voici l'application sur laquelle le programme est défini.
: Voici l'application sur laquelle le programme est défini.
- Description des icônes affichées
-
Dernières notifications
Cette option affiche les dernières notifications. Le symbole
 indique qu'il existe une nouvelle notification non lue.
indique qu'il existe une nouvelle notification non lue. -
Mon compte
Affiche les informations utilisateur.
Vous pouvez modifier vos paramètres de compte depuis l'écran Mon compte.
À partir de l'écran Mon compte, vous pouvez afficher l'écran Services autorisés et annuler tout paramétrage de service lié. -
Aide/mentions légales
La description de l'écran Canon Cloud Printing Center et différents rappels sont affichés.
-
Déconnexion
Cette option affiche l'écran de déconnexion de Canon Cloud Printing Center.
(5) Zone d'affichage
L'affichage varie selon le menu que vous sélectionnez.
(6) Zone de menus
Les 4 boutons de menu suivants sont affichés :
-
App.
Cette option affiche la liste des applications enregistrées dans la Zone d'affichage.
-
Config.
Cette option affiche l'écran Enregistrer applications dans la Zone d'affichage.
Vous pouvez basculer entre les affichages Enregistré et Rech. app.L'écran Enregistré répertorie les applications enregistrées.
Vous pouvez vérifier les informations de ces applications ou annuler leur enregistrement.- Si Gérer la disponibilité des applications par utilisateur a été défini, même un utilisateur Util. standard peut enregistrer et supprimer des applications.
- Si vous sélectionnez
 , les détails de l'application s'affichent.
, les détails de l'application s'affichent. - Sélectionnez Act./Dés. pour enregistrer une application ou annuler son enregistrement.
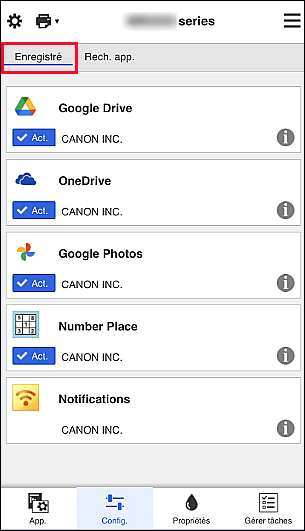
 Remarque
RemarqueDans l'écran Rech. app., les applications que vous pouvez enregistrer à l'aide de Canon Cloud Printing Center sont affichées par catégorie.
- Description des icônes affichées
 : impossible à utiliser car non encore publié, ou ne prend pas en charge votre région, votre modèle ou votre langue.
: impossible à utiliser car non encore publié, ou ne prend pas en charge votre région, votre modèle ou votre langue.
 : Voici l'application sur laquelle le programme est défini.
: Voici l'application sur laquelle le programme est défini.
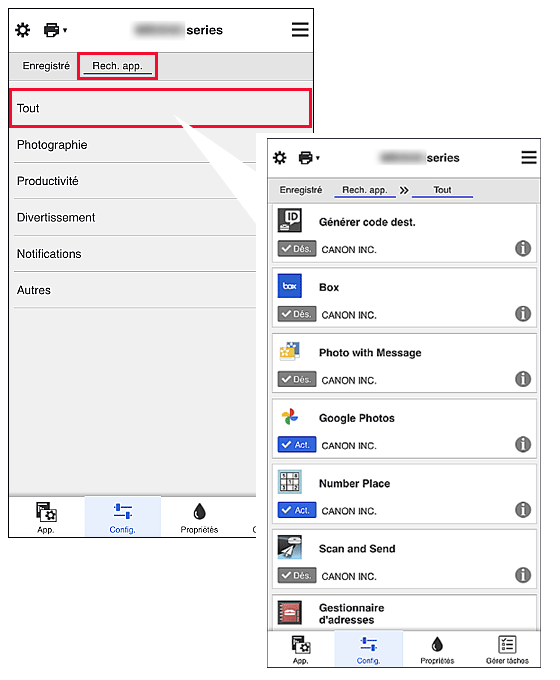
 Remarque
Remarque -
Propriétés
Cet écran affiche l'état de l'imprimante actuellement sélectionnée.
Vous pouvez vérifier le niveau d'encre restante ou les détails d'une erreur qui s'est produite. Vous pouvez aussi accéder au site d'achat d'encre et au Manuel en ligne. Important
Important- Les propriétés affichées peuvent être différentes de l'état actuel au moment de l'affichage, selon l'état de l'imprimante.
-
Gérer tâches
Cet écran affiche l'état et l'historique des impressions ou des numérisations.
Vous pouvez vérifier l'état des impressions ou des numérisations en examinant la Liste d'états et l'historique des impressions ou des numérisations en examinant l'Historique.
Vous pouvez également annuler des tâches d'impression ou de numérisation et supprimer les informations d'historique.
Pour annuler ou supprimer une tâche, sélectionnez-la, puis sélectionnez Annuler ou Supprimer.
