Sovellusten hallinta
Tässä osassa kuvataan, miten sovelluksia lisätään, poistetaan ja lajitellaan.
 Tärkeää
Tärkeää
- Valitse hallintatapa (Select how to manage) -toiminnolla voit määrittää, ketkä saavat käyttää tätä palvelua.
Lisätietoja on kohdassa "Canon Cloud Printing Center -ikkuna".
Sovellusten lisääminen
Voit lisätä tulostimeen suosikkisovelluksesi.
Lisää sovelluksia alla kuvattujen ohjeiden mukaisesti.
-
Näytä pilven päänäyttö
Voit näyttää pilven päänäytön seuraavilla tavoilla.
- Valitse tulostimen näytöstä
 ->
->  Pilvisovellukset (Cloud applications).
Pilvisovellukset (Cloud applications). - Valitse tulostimen näytöstä
 Pilvi (Cloud) tai
Pilvi (Cloud) tai  .
.
- Valitse tulostimen näytöstä
-
Valitse pilven päänäytöstä Lis./po. (Add/delete)
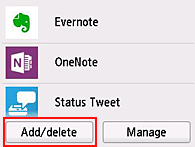
-
Valitse Rekisteröi sovell. (Add apps)
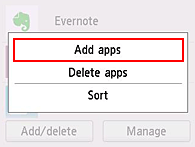
-
Valitse sovelluksen luokka
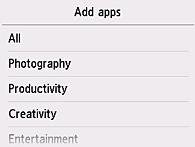
-
Valitse näytössä näkyvästä sovellusluettelosta sovellus, jonka haluat rekisteröidä
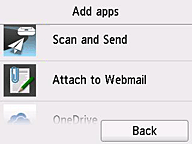
-
Valitse Rekisteröi (Register)
Rekisteröinti on valmis, ja sovellus on lisätty päänäytön sovellusluetteloon.
Voit rekisteröidä toisen sovelluksen toistamalla toimenpiteet vaiheesta 5.
Voit päättää sovellusten rekisteröinnin valitsemalla Takaisin (Back) ja palaamalla pilven päänäyttöön.
 Tärkeää
Tärkeää
- Jotkin sovellukset saattavat edellyttää yhdistettyä sovellustiliä, ennen kuin voit käyttää sovellusta. Luo tällaisissa tapauksissa tili etukäteen.
Sovellusten poistaminen
Voit poistaa sovellusluettelosta tarpeettomia sovelluksia.
Poista sovelluksia alla kuvattujen ohjeiden mukaisesti.
-
Näytä pilven päänäyttö
Voit näyttää pilven päänäytön seuraavilla tavoilla.
- Valitse tulostimen näytöstä
 ->
->  Pilvisovellukset (Cloud applications).
Pilvisovellukset (Cloud applications). - Valitse tulostimen näytöstä
 Pilvi (Cloud) tai
Pilvi (Cloud) tai  .
.
- Valitse tulostimen näytöstä
-
Valitse pilven päänäytöstä Lis./po. (Add/delete)
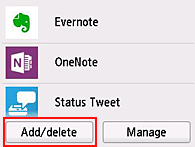
-
Valitse Poista sovellukset (Delete apps)
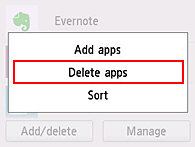
-
Valitse sovellusluettelosta sovellus, jonka haluat poistaa
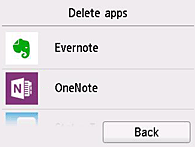
 Huomautus
Huomautus- Näytettyjen kuvakkeiden kuvaus
 : ei käytettävissä, koska sitä ei ole vielä julkaistu tai se ei tue käytettävää aluetta, mallia tai kieltä.
: ei käytettävissä, koska sitä ei ole vielä julkaistu tai se ei tue käytettävää aluetta, mallia tai kieltä.
- Näytettyjen kuvakkeiden kuvaus
-
Valitse Poista (Delete)
Kun poisto on valmis, sovellus poistetaan päänäytön sovellusluettelosta.
Voit poistaa toisen sovelluksen toistamalla toimenpiteet vaiheesta 4.
Voit päättää sovellusten poiston valitsemalla Takaisin (Back) ja palaamalla pilven päänäyttöön.
 Huomautus
Huomautus
- Rekisteröi sovell. (Add apps) -toiminnolla voit rekisteröidä poistettuja sovelluksia uudelleen.
Sovellusten lajitteleminen
Voit lajitella sovellusluettelossa näkyvät sovellukset.
Lajittele sovellukset alla kuvattujen ohjeiden mukaisesti.
-
Näytä pilven päänäyttö
Voit näyttää pilven päänäytön seuraavilla tavoilla.
- Valitse tulostimen näytöstä
 ->
->  Pilvisovellukset (Cloud applications).
Pilvisovellukset (Cloud applications). - Valitse tulostimen näytöstä
 Pilvi (Cloud) tai
Pilvi (Cloud) tai  .
.
- Valitse tulostimen näytöstä
-
Valitse pilven päänäytöstä Lis./po. (Add/delete)
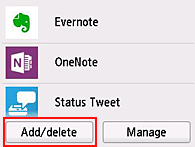
-
Valitse Lajittele (Sort)
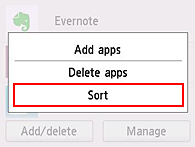
-
Valitse sovellusluettelosta sovellus, jonka haluat lajitella
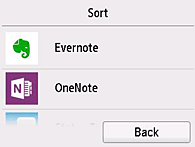
 Huomautus
Huomautus- Näytettyjen kuvakkeiden kuvaus
 : ei käytettävissä, koska sitä ei ole vielä julkaistu tai se ei tue käytettävää aluetta, mallia tai kieltä.
: ei käytettävissä, koska sitä ei ole vielä julkaistu tai se ei tue käytettävää aluetta, mallia tai kieltä.
 : Aikataulu tehdään tässä sovelluksessa.
: Aikataulu tehdään tässä sovelluksessa.
- Näytettyjen kuvakkeiden kuvaus
-
Siirrä sovellusta
 - tai
- tai  -painikkeella
-painikkeella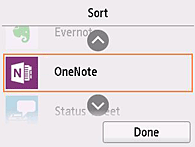
-
Valitse Valmis (Done)
Lajittelu on valmis.
Voit jatkaa lajittelua toistamalla toimenpiteet vaiheesta 4.
Voit päättää lajittelun valitsemalla Takaisin (Back) ja palaamalla pilven päänäyttöön.

