- Pilvipalvelun käyttäminen
- Pilvipalvelujen käyttäminen
- Pilvipalvelujen käyttäminen selaimesta
- Canon Cloud Printing Centerin käyttö
- Canon Cloud Printing Center-ikkuna
CS017
CS017
Tässä osiossa kuvataan Canon Cloud Printing Centerin älypuhelimessa, taulutietokoneessa tai tietokoneessa näytettävät ikkunat.
Tässä osiossa kuvataan Canon Cloud Printing Centerin aloitusnäyttö.
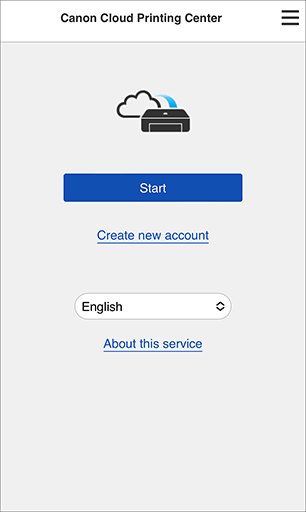
 Tärkeää
Tärkeää
 Huomautus
Huomautus
 .
.Kun kirjaudut Canon Cloud Printing Centeriin, näet ensimmäisenä sen pääikkunan.
Rekisteröi ja hallitse sovellusta säätämällä kutakin aluetta.
Jos käytät älypuhelinta, tablettia tai macOS-tietokonetta, voit myös käynnistää sovelluksen.
 Tärkeää
Tärkeää
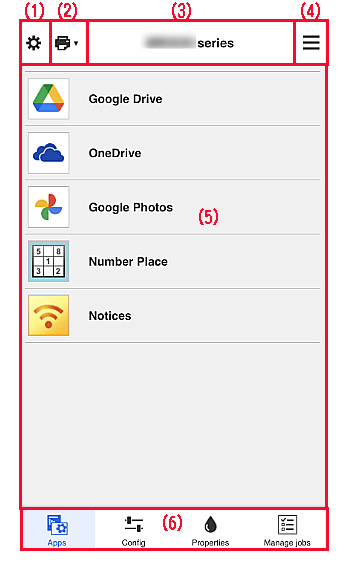
Kun valitset Tulost.hall. (Mng. printer), Käyttäjien hallinta (Manage users) tai Aseta (Set), vastaava näyttö tulee näkyviin.
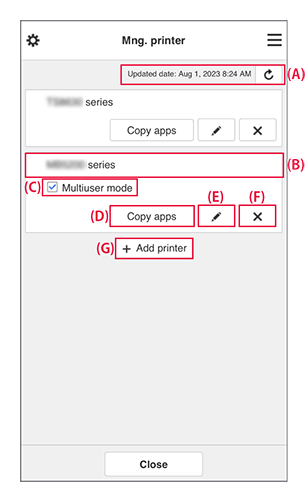
Voit käyttää seuraavia toimintoja.
(A) Tulostimen tietojen päivittämisen päivämäärän ja kellonajan näyttäminen
Näyttää, milloin tulostimen tiedot on viimeksi päivitetty.
Voit päivittää uusimmat tiedot valitsemalla Päivitä-painikkeen.
(B) Tulostimen tietojen tarkistaminen
Näet rekisteröidyn tulostimen nimen.
Jos tulostimessa on tapahtuu virhe, näyttöön tulee varoitusmerkki.
(C) Yhteiskäyttötila (Multiuser mode)
Jos tulostimella on useita käyttäjiä, valitse Yhteiskäyttötila-valintaruutu.
Valintamerkki on liitetty Aseta suojauskoodi (Set security code) -näyttöön.
(D) Sovellusten kopioiminen
Tällä toiminnolla voit kopioida valitun tulostimen sovelluksia toiseen tulostimeen.
Määritä Kohdetulostin (Destination printer) ja Lähdetulostin (Source printer). Valitse sitten OK.
(E) Tulostimen nimen vaihtaminen
Näyttö tulostimen nimen vaihtamiseksi tulee näkyviin.
Voit vaihtaa nimen näytön ohjeiden mukaisesti.
 Tärkeää
Tärkeää
Tulostimen nimellä on seuraava merkkirajoitus:
(F) Tulostimien poistaminen
Tulostin poistetaan Canon Cloud Printing Center -palvelusta.
Kun vaihdat tulostimen omistajaa, valitse Poista tulostimeen tallennetut tiedot (Clear the information saved on the printer).
(G) Tulostimen lisääminen
Valitse tämä, jos haluat lisätä tulostimia.
Tarvitset tulostimen lisäämiseen Tulostimen rek.tunnus -tunnuksen.
 Huomautus
Huomautus
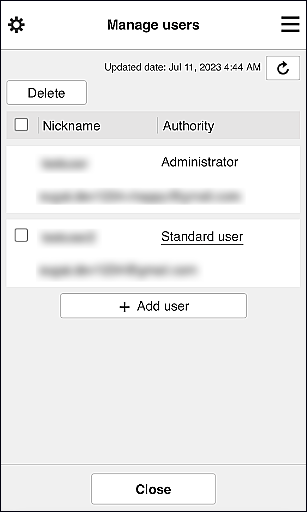
Voit käyttää seuraavia toimintoja.
Käyttäjän poistaminen
Valitse poistettavan käyttäjän valintaruutu ja valitse Poista (Delete).
Et voi kuitenkaan poistaa itseäsi. Jotta voit poistaa itsesi, peruuta jäsenyytesi Oma tili -näytöstä.
Käyttäjän lisääminen
Valitse Lisää käyttäjä (Add user). Näkyviin tulee käyttäjän rekisteröintinäyttö.
Järj.valvoja (Administrator)- ja Tavall. käytt. (Standard user) -asetusten muuttaminen
Voit muuttaa Järj.valvoja (Administrator)- ja Tavall. käytt. (Standard user) -oikeuksia valitsemalla Myöntäjä (Authority) sen käyttäjän kohdalla, jonka asetuksia haluat muuttaa.
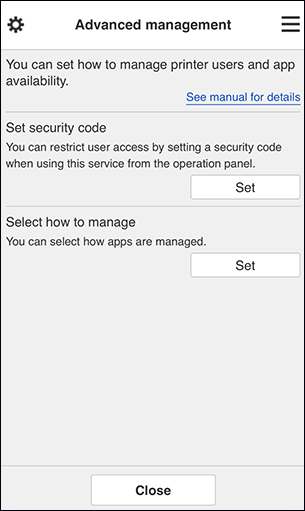
Voit asettaa ja hallita tulostimen käyttäjiä ja mitä sovelluksia voidaan käyttää.
Avaa asetusnäyttö valitsemalla Aseta (Set).
Aseta suojauskoodi (Set security code)
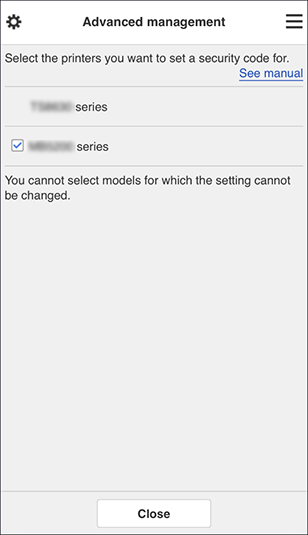
Jokainen käyttäjä voi asettaa Suojauskoodin, käynnistää sovelluksen, tulostaa ja suorittaa muita toimintoja.
Tämä asetus on kytköksissä Tulost.hall. (Mng. printer)-näytön kohtaan Yhteiskäyttötila (Multiuser mode).
 Huomautus
Huomautus
Valitse hallintatapa (Select how to manage)
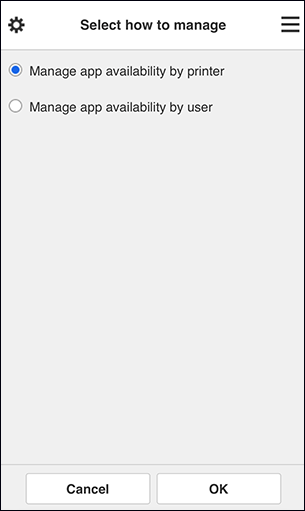
Voit vaihtaa hallintatavan käytettävissä oleville sovelluksille ja tulostimille.
 Huomautus
Huomautus
Valitse tulostin (Select printer) -näytöltä voit valita tulostimen.
Jos käytät tietokonetta, voit valita tulostimen suoraan avattavasta valikosta.
 Huomautus
Huomautus
Tästä näet rekisteröidyn tulostimen nimen.
Järj.valvoja (Administrator) voi muuttaa tulostimen nimen vasemman pikavalikon Tulost.hall. (Mng. printer)-näytössä.
Näytettävät tiedot riippuvat siitä, mikä valikko valikkoalueessa on sillä hetkellä valittuna.
 -merkki tarkoittaa sitä, että laitteessa on uusi lukematon ilmoitus.
-merkki tarkoittaa sitä, että laitteessa on uusi lukematon ilmoitus.
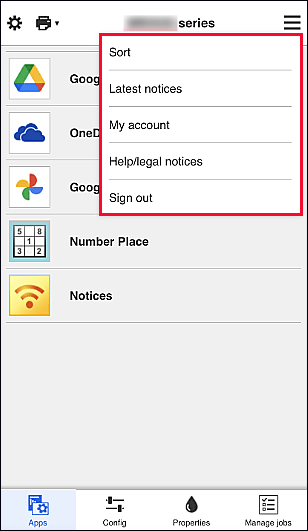
Lajittele (Sort)
Tällä toiminnolla pääset rekisteröityjen sovellusten lajittelunäyttöön.
Ylös- ja Alas-painikkeilla voit muokata sovellusten näyttöjärjestystä. Kun lopetat lajittelun, valitse Valmis (Done).
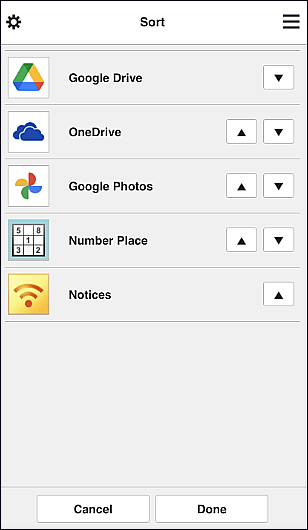
 Huomautus
Huomautus
 : ei käytettävissä, koska sitä ei ole vielä julkaistu tai se ei tue käytettävää aluetta, mallia tai kieltä.
: ei käytettävissä, koska sitä ei ole vielä julkaistu tai se ei tue käytettävää aluetta, mallia tai kieltä. : Aikataulu tehdään tässä sovelluksessa.
: Aikataulu tehdään tässä sovelluksessa.Uusimmat ilmoitukset (Latest notices)
Tällä toiminnolla näet uusimmat ilmoitukset.  -merkki tarkoittaa sitä, että laitteessa on uusi lukematon ilmoitus.
-merkki tarkoittaa sitä, että laitteessa on uusi lukematon ilmoitus.
Oma tili (My account)
Näyttää käyttäjän tiedot.
Oma tili (My account) -näytössä voi muuttaa oman tilin asetuksia.
Oma tili (My account) -näytöstä voit avata Sallitut palvelut (Permitted services) -näytön ja poistaa minkä tahansa linkitetyn palvelun asetuksen.
Ohje/laki-ilmoitukset (Help/legal notices)
Näet kuvauksen Canon Cloud Printing Center -näytöstä sekä erilaisia muistutuksia.
Kirjaudu ulos (Sign out)
Tämä avaa Canon Cloud Printing Centerin uloskirjautumisnäytön.
Näyttö vaihtuu valitsemasi valikon mukaisesti.
Näet seuraavat 4 valikkopainiketta:
Sovelluks. (Apps)
Tällä saat näkyviin rekisteröityjen sovellusten luettelon Näyttöalue.
Konfig. (Config)
Tällä toiminnolla saat näkyviin sovellusten rekisteröintinäytön Näyttöalue.
Voit vaihtaa näkyviin Rekisteröity (Registered)- tai Hae sovelluksia (Search apps) -näytön
Rekisteröity (Registered)-näytössä luetellaan rekisteröidyt sovellukset.
Voit tarkistaa näiden sovellusten tiedot tai poistaa niiden rekisteröinnin.
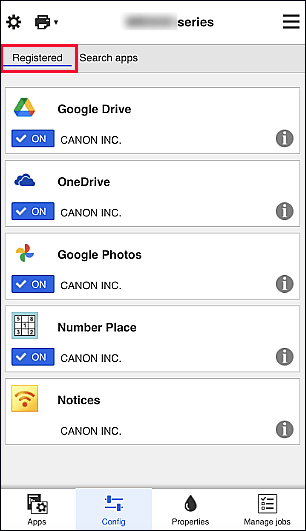
 Huomautus
Huomautus
 .
.Hae sovelluksia (Search apps) -näytössä näet Canon Cloud Printing Centeriin rekisteröitävissä olevat sovellukset luokan mukaan.
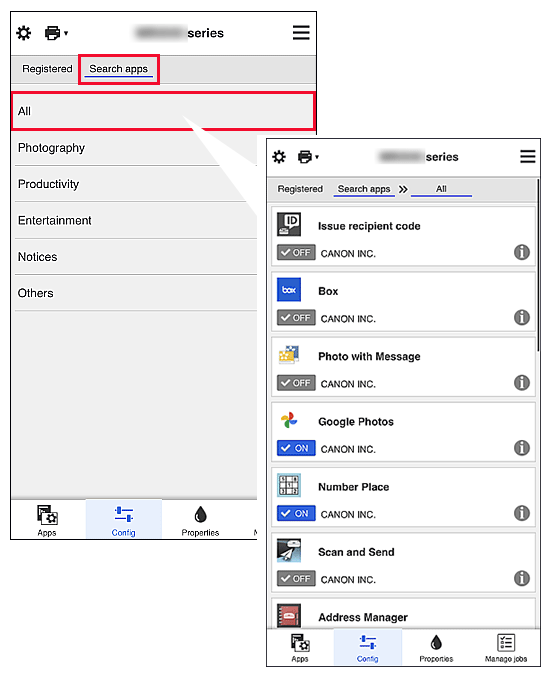
 Huomautus
Huomautus
 : ei käytettävissä, koska sitä ei ole vielä julkaistu tai se ei tue käytettävää aluetta, mallia tai kieltä.
: ei käytettävissä, koska sitä ei ole vielä julkaistu tai se ei tue käytettävää aluetta, mallia tai kieltä. : Aikataulu tehdään tässä sovelluksessa.
: Aikataulu tehdään tässä sovelluksessa.Ominaisuudet (Properties)
Tässä näytössä näytetään tällä hetkellä valitun tulostimen tila.
Voit tarkistaa esimerkiksi jäljellä olevan musteen määrän tai tiedot laitteen virheistä. Voit myös käyttää musteen ostosivustoa ja Online-käyttöopasta.
 Tärkeää
Tärkeää
Töiden hall. (Manage jobs)
Tästä näytöstä näet tulostus- tai skannaustilan ja -historian.
Voit tarkistaa tulostus- tai skannaustilan katsomalla Tilaluettelo (Status list)-ikkunaa ja tulostus- tai skannaushistorian katsomalla Historia (History)-ikkunaa.
Voit myös peruuttaa tulostus- tai skannaustöitä ja poistaa historiatietoja.
Jos haluat peruuttaa tai poistaa työn, valitse haluamasi työ ja valitse sitten Peruuta (Cancel) tai Poista (Delete).