Uso de Canon Cloud Printing Center
Una vez finalizado el registro de usuario, podrá iniciar sesión en el Canon Cloud Printing Center y utilizar el servicio.
-
Acceder a Canon Cloud Printing Center
-
En la pantalla Inicio, puntee en Iniciar sesión (Start)
Siga las instrucciones que aparecen en la pantalla e introduzca la información.
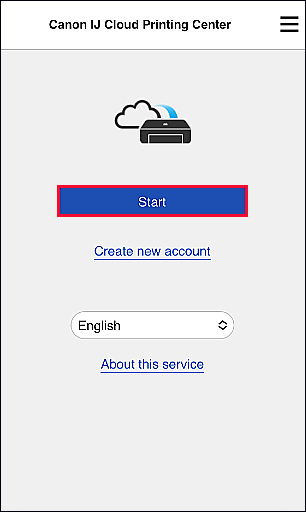
 Importante
Importante
- Permanecerá conectado durante 60 minutos después del último acceso.
Tras iniciar sesión, podrá utilizar servicios muy prácticos como añadir/administrar aplicaciones que funcionan con la funcionalidad de nube del producto y comprobar el estado de la tinta.
Para consultar descripciones e instrucciones de funcionamiento, lea la sección "Ventana Canon Cloud Printing Center".
Procedimiento de impresión
En esta sección se presenta el procedimiento de impresión de fotos utilizando "image.canon" como ejemplo.
 Importante
Importante
- Las aplicaciones disponibles difieren según la función. Para ver qué aplicaciones se pueden usar, verifique las aplicaciones que se muestran en la pantalla de la impresora.
- Las funciones disponibles varían dependiendo de la aplicación.
- El procedimiento de impresión varía dependiendo de la aplicación.
- Debe obtener la cuenta y registrar la foto y los demás datos por adelantado.
- Se pueden imprimir los siguientes formatos de archivo: jpg, jpeg, pdf, docx, doc, xlsx, xls, pptx, ppt y rtf.
Los formatos de archivo que pueden imprimirse varían dependiendo de la aplicación. - Antes de imprimir, compruebe que la impresora está encendida y conectada a la red. Inicie entonces el proceso.
- Está disponible si utiliza un teléfono inteligente, una tableta o un ordenador macOS.
 Nota
Nota
- Puede utilizar "image.canon" para imprimir formatos de archivo jpg y jpeg.
- Para imágenes que se guardaron en "image.canon" hace 30 días o más, la calidad de impresión puede deteriorarse.
-
En la pantalla principal, seleccione image.canon
-
En la lista de álbumes que se muestra, seleccione el álbum que prefiera
-
En la lista de imágenes que se muestra, seleccione la imagen que desee imprimir y, a continuación, seleccione Siguiente (Next)
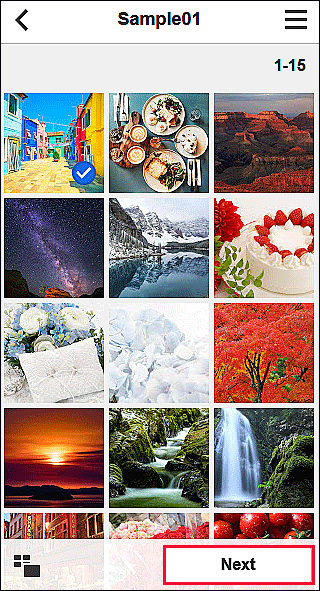
-
Realice la configuración de impresión necesaria y, a continuación, seleccione Imprimir (Print)
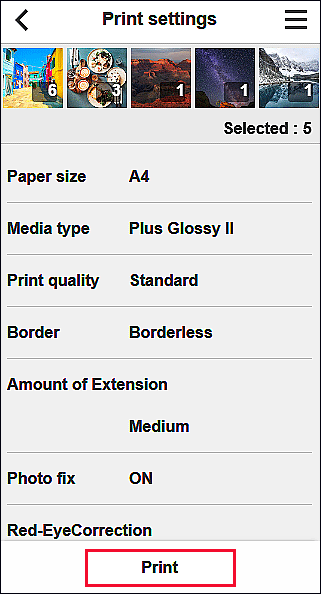
-
Para iniciar la impresión, seleccione OK
Aparece un mensaje que indica que se ha enviado el trabajo de impresión y empieza la impresión.
Para seguir imprimiendo, seleccione Ir parte sup. aplic. (Go to app top) y realice la operación desde el paso 3.
Para finalizar la impresión, seleccione Ir a lista de app. (Go to app list) Se vuelve a la pantalla de lista de aplicaciones.
 Importante
Importante
- Si un trabajo de impresión no se imprime en un plazo de 24 horas después de su envío, su periodo de validez finalizará y no podrá imprimirse.
