Uso de los servicios de nube
-
Descargue Canon PRINT e inícielo.
Descargar Canon PRINT -
Puntee Nube (Cloud) en la pantalla principal.
 Nota
Nota
- Si desea utilizar funciones de administración como restricciones de uso, consulte "Uso del servicio en la nube desde un navegador web".
Para consultar descripciones e instrucciones de funcionamiento, consulte "Descripción de la pantalla Servicio en la nube".
Procedimiento de impresión
En esta sección se presenta el procedimiento de impresión de fotos utilizando "image.canon" como ejemplo.
-
En la pantalla principal, seleccione image.canon
-
En la lista de álbumes que se muestra, seleccione el álbum que prefiera
-
En la lista de imágenes que se muestra, seleccione la imagen que desee imprimir y, a continuación, seleccione Siguiente (Next)
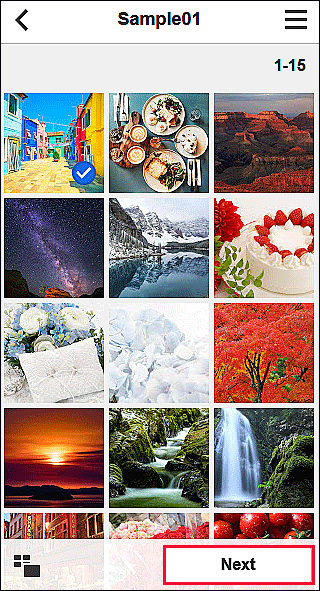
-
Realice la configuración de impresión necesaria y, a continuación, seleccione Imprimir (Print)
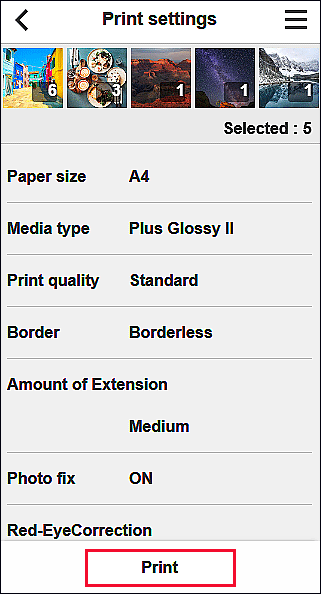
-
Para iniciar la impresión, seleccione OK
Aparece un mensaje que indica que se ha enviado el trabajo de impresión y empieza la impresión.
Para seguir imprimiendo, seleccione Imprimir otras imág. (Print other images) y realice la operación desde el paso 3.
Para detener la impresión, puntee el botón Cerrar.
 Importante
Importante
- Si un trabajo de impresión no se imprime en un plazo de 24 horas después de su envío, su periodo de validez finalizará y no podrá imprimirse.
