Explicación de la pantalla Servicio en la nube
Descripción de la pantalla principal
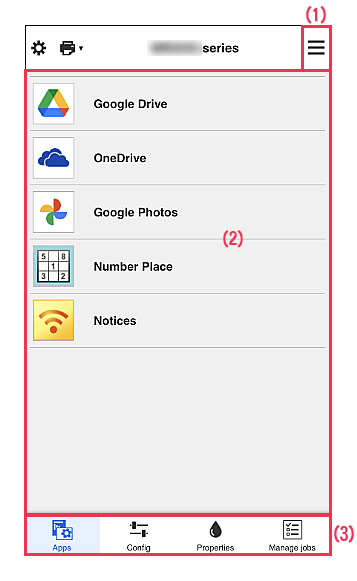
(1)Menú de contexto de la derecha
La información que se muestra depende del menú seleccionado en ese momento en el área de menús.
El símbolo  indica que hay un nuevo aviso sin leer.
indica que hay un nuevo aviso sin leer.
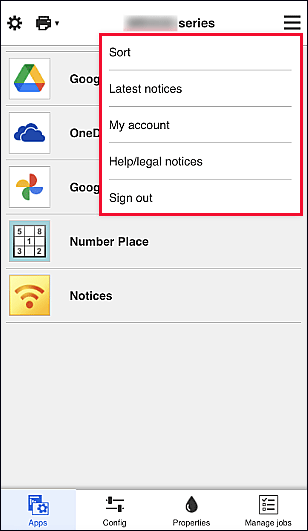
-
Ordenar (Sort)
Muestra la pantalla para ordenar las aplicaciones registradas.
Pulse los botones arriba y abajo para cambiar el orden de visualización de las aplicaciones. Al acabar de ordenarlas, seleccione Hecho (Done).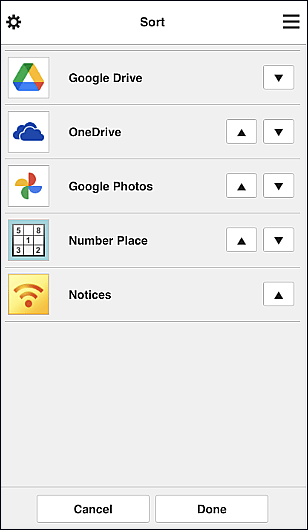
 Nota
Nota- Descripción de los iconos mostrados
 : No se puede utilizar porque aún no se ha lanzado o no está disponible en su región o idioma, o bien no es compatible con su modelo.
: No se puede utilizar porque aún no se ha lanzado o no está disponible en su región o idioma, o bien no es compatible con su modelo.
 : Se trata de la aplicación en la que se establece el calendario.
: Se trata de la aplicación en la que se establece el calendario.
- Descripción de los iconos mostrados
-
Últimos avisos (Latest notices)
Muestra los últimos avisos.El símbolo
 indica que hay un nuevo aviso sin leer.
indica que hay un nuevo aviso sin leer. -
Mi cuenta (My account)
Muestra la información de usuario.
En la pantalla Mi cuenta (My account), puede cambiar la configuración de su cuenta.
En la pantalla Mi cuenta (My account), puede mostrar la pantalla Servicios permitidos (Permitted services) y eliminar cualquier servicio asociado. -
Ayuda/avisos legales (Help/legal notices)
Aparecen la descripción de la pantalla Canon Cloud Printing Center y varios recordatorios.
-
Utilizar con Canon ID (Use with Canon ID)
Inicie sesión con su Canon ID para utilizar funciones de administración para usuarios y aplicaciones de la impresora.
(2)Área de visualización
La pantalla cambia en función del menú seleccionado.
(3)Área de menú
Se muestran estos 4 botones de menú:
-
Aplic. (Apps)
Esta acción muestra la lista de aplicaciones registradas en el Área de visualización.
-
Configurar (Config)
Muestra la pantalla Registrar aplicaciones en el Área de visualización.
La pantalla puede cambiar entre Registrado (Registered) y Buscar aplicaci. (Search apps).En la pantalla Registrado (Registered) se incluyen las aplicaciones registradas.
Puede comprobar la información de estas aplicaciones o anular el registro.- Si se ha establecido Administre disponibilidad de aplicación por usuario (Manage app availability by user), incluso Usuario est. (Standard user) podrá registrar y eliminar aplicaciones.
- Al seleccionar
 , se muestran los detalles de la aplicación.
, se muestran los detalles de la aplicación. - Seleccione ACT. (ON)/DES. (OFF) para registrar o cancelar el registro de una aplicación.
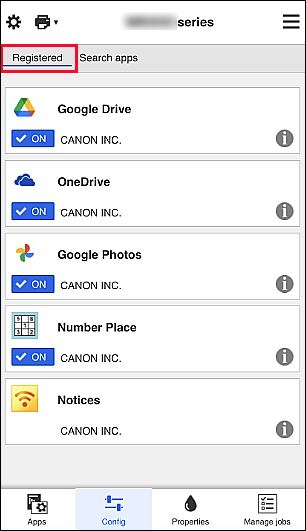
 Nota
NotaEn la pantalla Buscar aplicaci. (Search apps) las aplicaciones que puede registrar con el Canon Cloud Printing Center se muestran por categoría.
- Descripción de los iconos mostrados
 : No se puede utilizar porque aún no se ha lanzado o no está disponible en su región o idioma, o bien no es compatible con su modelo.
: No se puede utilizar porque aún no se ha lanzado o no está disponible en su región o idioma, o bien no es compatible con su modelo.
 : Se trata de la aplicación en la que se establece el calendario.
: Se trata de la aplicación en la que se establece el calendario.
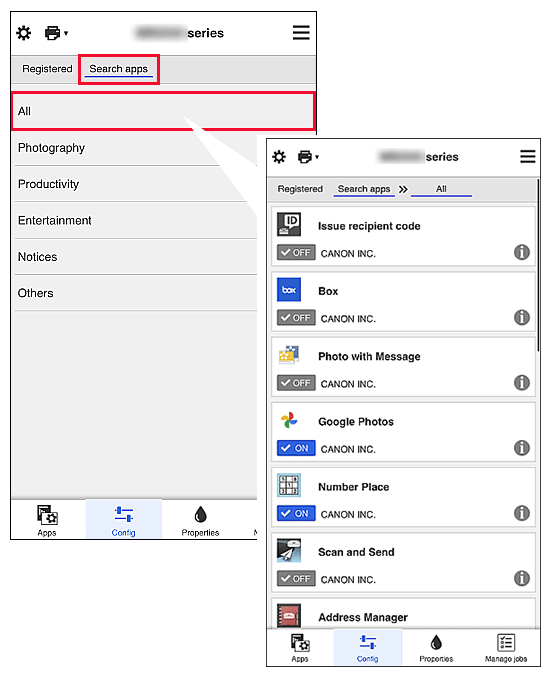
 Nota
Nota -
Propiedades (Properties)
En esta pantalla se muestra el estado de la impresora seleccionada actualmente.
Puede comprobar cuánta tinta queda o los detalles sobre un error que se ha producido. También puede acceder al sitio de compra de tinta y al Manual en línea. Importante
Importante- Las Propiedades que aparecen pueden diferir del estado real en el momento de la visualización, dependiendo del estado de la impresora.
-
Admin. trab. (Manage jobs)
Esta pantalla muestra el estado y el historial de impresión o escaneado.
Puede comprobar el estado de la impresión o del escaneado consultando la Lista de estados (Status list) y el historial de impresión consultando el Historial (History). También puede cancelar trabajos de impresión o de escaneado y eliminar información del historial.
Para cancelar o eliminar un trabajo, selecciónelo y, a continuación, seleccione Cancelar (Cancel) o Eliminar (Delete).
