Ventana Canon Cloud Printing Center
En esta sección se describen las pantallas del Canon Cloud Printing Center que aparecen en el teléfono inteligente, tableta u ordenador.
Descripción de la pantalla Inicio
En esta sección se incluye la descripción de la pantalla Inicio de Canon Cloud Printing Center.
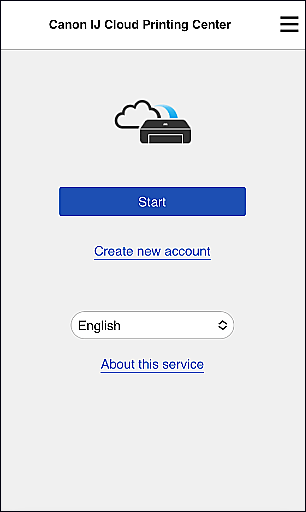
 Importante
Importante
- Permanecerá conectado durante 60 minutos después del último acceso.
- Idioma
- Seleccione el idioma que va a utilizar.
- Crear nueva cuenta (Create new account)
- Se añadirá un nuevo registro al Canon Cloud Printing Center.
Para realizar un nuevo registro, necesita el ID de registro de impresora. - Acerca del servicio (About this service)
- Esta opción muestra las descripciones de este servicio.
- Requisitos del sistema (System requirements)
- Esta opción muestra los requisitos del sistema para el Canon Cloud Printing Center.
- Info licencia de software (Software license info)
- Aparece la información de licencia de Canon Cloud Printing Center.
 Nota
Nota- Requisitos del sistema (System requirements) y Info licencia de software (Software license info) se pueden mostrar seleccionando
 .
.
Descripción de la pantalla principal
Al conectarse al Canon Cloud Printing Center, aparece la pantalla principal.
Controla cada área para registrar y administrar la aplicación.
Si utiliza un teléfono inteligente, una tableta o un ordenador macOS, también puede iniciar la aplicación.
 Importante
Importante
- Con este servicio, las funciones disponibles serán distintas en función de si el usuario es el Administrador o Usuario est. de la impresora, y de si el método de administración se estableció.
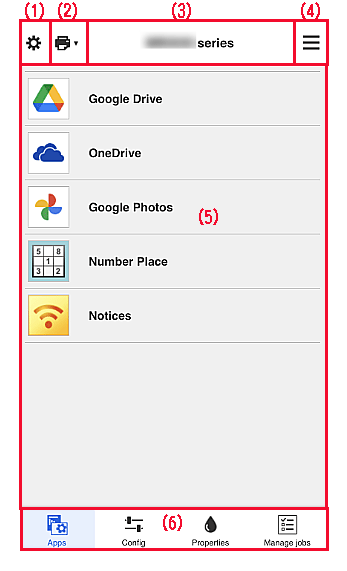
(1) Menú contextual de la izquierda (solo usuarios Administrador (Administrator))
Al seleccionar Adm. impres. (Mng. printer), Administrar usuarios (Manage users) o Configurar (Set), se mostrará la pantalla correspondiente.
Pantalla Adm. impres. (Mng. printer)
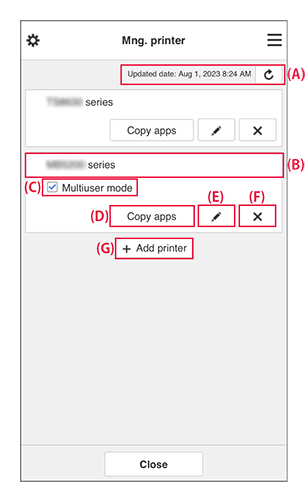
Puede utilizar las siguientes funciones.
(A) Mostrar fecha y hora de actualización de la información de la impresora
-
Muestre la fecha y la hora de la última actualización de la información de la impresora.
Seleccione el botón Actualizar para actualizar a la información más reciente. (B) Comprobación de la información de la impresora
-
Se muestra el nombre de la impresora registrada.
Si se produce un error en su impresora, se mostrará la marca de advertencia. (C) Modo multiusuario (Multiuser mode)
-
Si van a utilizar la impresora varios usuarios, añada una marca a Modo multiusuario.
La marca está asociada a la pantalla Est. código seguridad (Set security code) (D) Copiar apli.
-
Seleccione esta opción para copiar en otra impresora las aplicaciones añadidas en la impresora seleccionada.
Establezca la Impresora de destino (Destination printer) y la Impresora de origen (Source printer). A continuación, seleccione OK.
(E) Cambio del nombre de la impresora
-
Se abre una pantalla para cambiar el nombre de la impresora.
Siga las instrucciones que aparecen en la pantalla para cambiar el nombre. Importante
Importante-
El campo de introducción del nombre de la impresora tiene la siguiente limitación de caracteres:
- Hasta 128 caracteres (Se hace distinción entre mayúsculas y minúsculas).
-
(F) Eliminación de impresoras
-
La impresora se elimina del Canon Cloud Printing Center.
Cuando transfiera propiedad de la impresora, seleccione Borrar la información guardada en la impresora (Clear the information saved on the printer). (G) Añadir impresora
-
Seleccione esta opción para añadir impresoras.
Necesita un ID de registro de impresora para añadir una impresora. Nota
Nota- Aunque el número de impresoras que se puede registrar con un dominio es ilimitado, solo se garantiza que funcionen un máximo de 16.
Pantalla Administrar usuarios (Manage users)
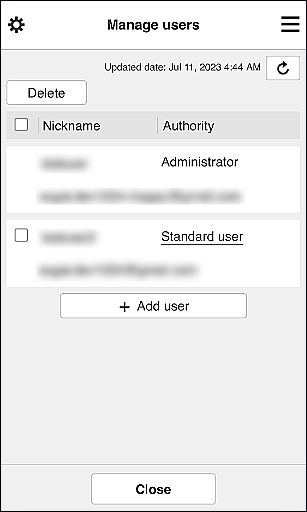
Puede utilizar las siguientes funciones.
-
Eliminación de usuarios
Marque la casilla de verificación del usuario que desea eliminar y seleccione Eliminar (Delete).
No se puede eliminar a sí mismo. Para eliminar su propio usuario, cancele su pertenencia en la pantalla Mi cuenta. -
Adición de usuarios
Seleccione Agregar usuario (Add user). Aparece la pantalla de registro de usuarios.
-
Cambio de la configuración del Administrador (Administrator) y el Usuario est. (Standard user)
Para cambiar los privilegios de los usuarios Administrador (Administrator) o Usuario est. (Standard user), seleccione Autoridad (Authority) en el usuario en el que desea cambiar la configuración.
Pantalla Configurar (Set)
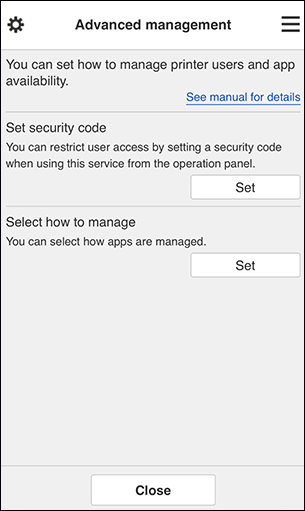
Puede configurar y administrar los usuarios de la impresora y qué aplicaciones se pueden usar.
Seleccione Configurar (Set) para ir a la pantalla de configuración.
-
Est. código seguridad (Set security code)
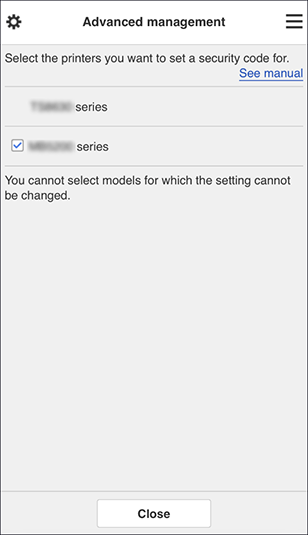
Cada usuario puede establecer un Código de seguridad, iniciar la aplicación y llevar a cabo tareas de impresión y otras operaciones.
Este ajuste está vinculado a Modo multiusuario (Multiuser mode) en la pantalla Adm. impres. (Mng. printer). Nota
Nota- La lista no muestra los modelos de pantalla sin LCD o con LCD en monocroma.
- La casilla de verificación no se muestra en los modelos que no admiten el Modo multiusuario (Multiuser mode).
- Para comprobar si el modelo es compatible con esta función, consulte "Modelos compatibles con códigos de seguridad".
-
Seleccione cómo admin. (Select how to manage)
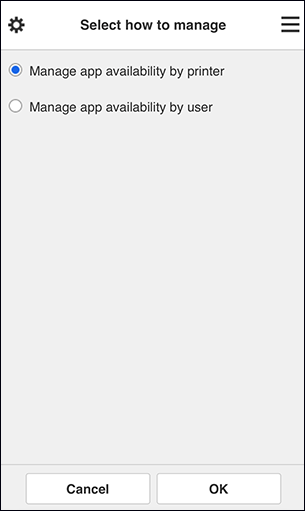
Puede cambiar el método de administración de las impresoras y aplicaciones que pueden usarse.
- Administre disponibilidad de aplicación por impresora (Manage app availability by printer)
- Si está usando varias impresoras, podrá administrar las aplicaciones que pueden usarse en cada impresora.
- Administre disponibilidad de aplicación por usuario (Manage app availability by user)
- Cuando se utiliza una impresora, puede administrar las aplicaciones que puede usar cada usuario.
Para consultar ejemplos de uso, consulte "Consejos para usar Canon Cloud Printing Center (ámbito personal/si utiliza PRO-1000 series o PRO-500 series)".
 Nota
Nota- Si administra las aplicaciones que puede usar la impresora, la configuración permitirá que los usuarios añadan, eliminen y reorganicen aplicaciones.
Además, si utiliza una impresora MAXIFY series Modo multiusuario (Multiuser mode) en la Pantalla Adm. impres., solo el administrador podrá añadir, eliminar y reorganizar aplicaciones. - Si administra las aplicaciones que se pueden por usuario, todos los usuarios podrán añadir, eliminar y reorganizar aplicaciones, con independencia de la configuración del Modo multiusuario (Multiuser mode).
(2) Seleccionar impresora (Select printer)
En la pantalla Seleccionar impresora (Select printer) puede seleccionar una impresora.
Si está utilizando un ordenador, podrá seleccionar una impresora directamente en el menú desplegable.
 Nota
Nota
- Las impresoras con la configuración que restringen su uso no se mostrarán.
(3) Área de nombre de impresora
Se muestra el nombre registrado de la impresora seleccionada.
El Administrador (Administrator) puede cambiar el nombre de la impresora en la pantalla Adm. impres. (Mng. printer) del menú de contexto de la izquierda.
(4) Menú de contexto de la derecha
La información que se muestra depende del menú seleccionado en ese momento en el área de menús.
El símbolo  indica que hay un nuevo aviso sin leer.
indica que hay un nuevo aviso sin leer.
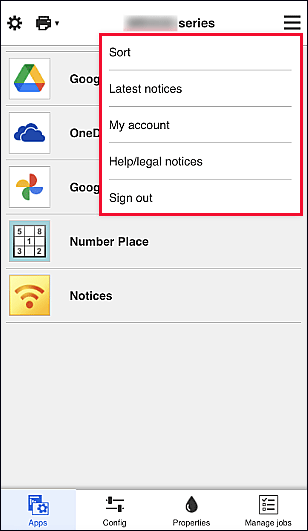
-
Ordenar (Sort)
Muestra la pantalla para ordenar las aplicaciones registradas.
Pulse los botones arriba y abajo para cambiar el orden de visualización de las aplicaciones. Al acabar de ordenarlas, seleccione Hecho (Done).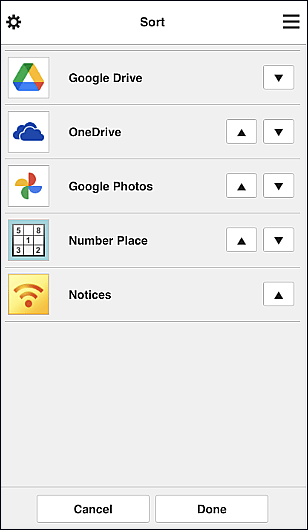
 Nota
Nota- Descripción de los iconos mostrados
 : No se puede utilizar porque aún no se ha lanzado o no está disponible en su región o idioma, o bien no es compatible con su modelo.
: No se puede utilizar porque aún no se ha lanzado o no está disponible en su región o idioma, o bien no es compatible con su modelo.
 : Se trata de la aplicación en la que se establece el calendario.
: Se trata de la aplicación en la que se establece el calendario.
- Descripción de los iconos mostrados
-
Últimos avisos (Latest notices)
Muestra los últimos avisos. El símbolo
 indica que hay un nuevo aviso sin leer.
indica que hay un nuevo aviso sin leer. -
Mi cuenta (My account)
Muestra la información de usuario.
En la pantalla Mi cuenta (My account), puede cambiar la configuración de su cuenta.
En la pantalla Mi cuenta (My account), puede mostrar la pantalla Servicios permitidos (Permitted services) y eliminar cualquier servicio asociado. -
Ayuda/avisos legales (Help/legal notices)
Aparecen la descripción de la pantalla Canon Cloud Printing Center y varios recordatorios.
-
Cerrar sesión (Sign out)
Abre la pantalla Desconectarse del Canon Cloud Printing Center.
(5) Área de visualización
La pantalla cambia en función del menú seleccionado.
(6) Área de menú
Se muestran estos 4 botones de menú:
-
Aplic. (Apps)
Esta acción muestra la lista de aplicaciones registradas en el Área de visualización.
-
Configurar (Config)
Muestra la pantalla Registrar aplicaciones en el Área de visualización.
La pantalla puede cambiar entre Registrado (Registered) y Buscar aplicaci. (Search apps).En la pantalla Registrado (Registered) se incluyen las aplicaciones registradas.
Puede comprobar la información de estas aplicaciones o anular el registro.- Si se ha establecido Administre disponibilidad de aplicación por usuario (Manage app availability by user), incluso Usuario est. (Standard user) podrá registrar y eliminar aplicaciones.
- Al seleccionar
 , se muestran los detalles de la aplicación.
, se muestran los detalles de la aplicación. - Seleccione ACT. (ON)/DES. (OFF) para registrar o cancelar el registro de una aplicación.
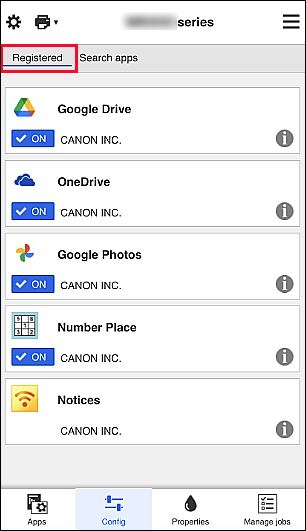
 Nota
NotaEn la pantalla Buscar aplicaci. (Search apps) las aplicaciones que puede registrar con el Canon Cloud Printing Center se muestran por categoría.
- Descripción de los iconos mostrados
 : No se puede utilizar porque aún no se ha lanzado o no está disponible en su región o idioma, o bien no es compatible con su modelo.
: No se puede utilizar porque aún no se ha lanzado o no está disponible en su región o idioma, o bien no es compatible con su modelo.
 : Se trata de la aplicación en la que se establece el calendario.
: Se trata de la aplicación en la que se establece el calendario.
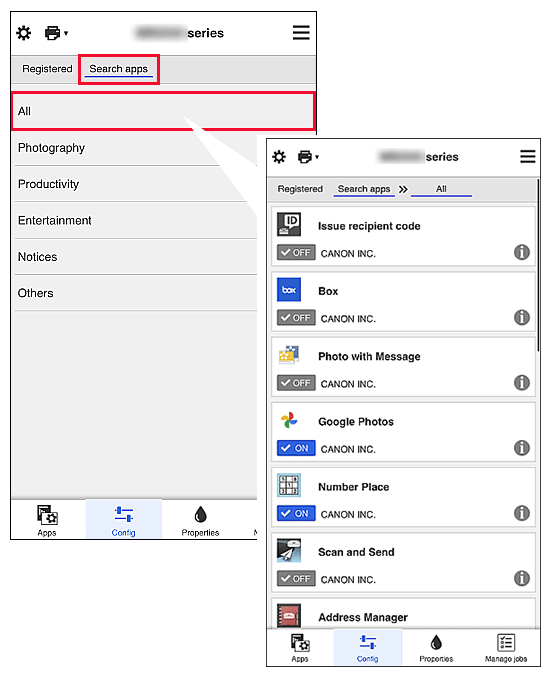
 Nota
Nota -
Propiedades (Properties)
En esta pantalla se muestra el estado de la impresora seleccionada actualmente.
Puede comprobar cuánta tinta queda o los detalles sobre un error que se ha producido. También puede acceder al sitio de compra de tinta y al Manual en línea. Importante
Importante- Las Propiedades que aparecen pueden diferir del estado real en el momento de la visualización, dependiendo del estado de la impresora.
-
Admin. trab. (Manage jobs)
Esta pantalla muestra el estado y el historial de impresión o escaneado.
Puede comprobar el estado de la impresión o del escaneado consultando la Lista de estados (Status list) y el historial de impresión consultando el Historial (History).
También puede cancelar trabajos de impresión o de escaneado y eliminar información del historial.
Para cancelar o eliminar un trabajo, selecciónelo y, a continuación, seleccione Cancelar (Cancel) o Eliminar (Delete).
