Uso del Servicio en la nube
Procedimiento de impresión
En esta sección se presenta el procedimiento de impresión de fotos utilizando "image.canon" como ejemplo.
-
En la pantalla principal, seleccione image.canon
-
Introduzca la información según las instrucciones de la pantalla de autenticación y, a continuación, seleccione In. sesión (Log in)

 Importante
Importante- Es posible que algunas aplicaciones no se muestren en su totalidad en el área de visualización. Si este es el caso, desplácese hacia arriba, hacia abajo, hacia la derecha y hacia la izquierda para modificar el área de visualización.
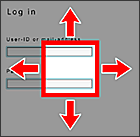
 : Área visible
: Área visible - La pantalla Inicio de sesión puede variar entre aplicaciones.
- Después de iniciar la sesión, un servicio externo podría pedirle que aceptara la utilización de su aplicación. Acepte si utiliza la aplicación.
- Es posible que algunas aplicaciones no se muestren en su totalidad en el área de visualización. Si este es el caso, desplácese hacia arriba, hacia abajo, hacia la derecha y hacia la izquierda para modificar el área de visualización.
-
En la lista de álbumes que se muestra, seleccione el álbum que prefiera

-
En la lista de imágenes que se muestra, seleccione la imagen que desee imprimir y, a continuación, seleccione Siguiente (Next)

-
Realice la configuración de impresión necesaria y, a continuación, seleccione Color
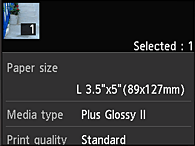
-
Para iniciar la impresión, seleccione OK
Aparece un mensaje que indica que se ha enviado el trabajo de impresión y empieza la impresión.
Para seguir imprimiendo, seleccione Ir parte sup. aplic. (Go to app top) y realice la operación desde el paso 3.
Para finalizar la impresión, seleccione Ir a lista de app. (Go to app list) Se vuelve a la pantalla de lista de aplicaciones.

 Importante
Importante
- Si un trabajo de impresión no se imprime en un plazo de 24 horas después de su envío, su periodo de validez finalizará y no podrá imprimirse.
 Nota
Nota
- Para registrar el historial de uso de este servicio, realice cualquiera de los procedimientos siguientes.
- En la pantalla de la impresora, seleccione
 ->
->  Configuración del servicio web (Web service setup) (o
Configuración del servicio web (Web service setup) (o  Configurac. (Settings) ->
Configurac. (Settings) ->  Config. del servicio web (Web service setup)) -> Config. conexión servicios web (Web service connection setup) -> Cloud Printing Center setup -> Configuración historial servicio (History setting for this service) -> Guardar (Save).
Config. del servicio web (Web service setup)) -> Config. conexión servicios web (Web service connection setup) -> Cloud Printing Center setup -> Configuración historial servicio (History setting for this service) -> Guardar (Save). - En la pantalla de la impresora, seleccione
 Configuración (Setup) ->
Configuración (Setup) ->  Configuración del servicio web (Web service setup) -> Config. conexión servicios web (Web service connection setup) -> Cloud Printing Center setup -> Configuración historial servicio (History setting for this service) -> Guardar (Save).
Configuración del servicio web (Web service setup) -> Config. conexión servicios web (Web service connection setup) -> Cloud Printing Center setup -> Configuración historial servicio (History setting for this service) -> Guardar (Save).
- En la pantalla de la impresora, seleccione
