Nube Windows
En esta sección se describe la pantalla principal de la Nube y los servicios disponibles en la pantalla principal.
 Importante
Importante
- Seleccione cómo admin. (Select how to manage) permite cambiar los usuarios que pueden usar este servicio.
Para obtener más información, consulte "Ventana Canon Cloud Printing Center".
Puede acceder a la pantalla principal de Nube mediante una de las opciones siguientes.
- En la pantalla de la impresora, seleccione
 ->
->  Aplicaciones en la nube (Cloud applications).
Aplicaciones en la nube (Cloud applications). - En la pantalla de la impresora, seleccione
 Nube (Cloud) o
Nube (Cloud) o  .
.
Puede utilizar las áreas que se muestran a continuación para realizar varias funciones, entre las que se incluyen añadir, iniciar y administrar aplicaciones.
También puede imprimir fotos y documentos iniciando la aplicación adecuada.
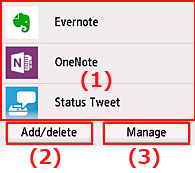
- (1) Aplicaciones
- (2) Botón Añad/elim.
- (3) Botón Administrar
 Importante
Importante
- En función de las aplicaciones que planee usar, es posible que necesite disponer de antemano de una cuenta. En este caso, obtenga una cuenta de una de esas aplicaciones.
- Tras seleccionar la aplicación, es posible que algunas aplicaciones no aparezcan totalmente en el área de visualización. Si este es el caso, desplácese hacia arriba, hacia abajo, hacia la derecha y hacia la izquierda para modificar el área de visualización.
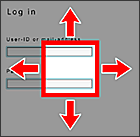
 : Área visible
: Área visible - Si aún no se ha publicado una aplicación, no está disponible en su región o idioma, o bien no es compatible con su modelo, no podrá iniciar esa aplicación.
(1) Aplicaciones
Inmediatamente después de que aparezca la pantalla principal de la nube se muestra una lista de las aplicaciones registradas.
Para iniciar una aplicación, seleccione en la lista la aplicación que desea utilizar.
 Nota
Nota
- Descripción de los iconos mostrados
 : No se puede utilizar porque aún no se ha lanzado o no está disponible en su región o idioma, o bien no es compatible con su modelo.
: No se puede utilizar porque aún no se ha lanzado o no está disponible en su región o idioma, o bien no es compatible con su modelo.
 : Se trata de la aplicación en la que se establece el calendario.
: Se trata de la aplicación en la que se establece el calendario.
(2) Botón Añad/elim. (Add/delete)
Utilice este botón para añadir, eliminar y ordenar aplicaciones.
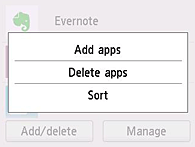
Regis. aplicaciones (Add apps)
Seleccione esta opción para agregar sus aplicaciones favoritas.
Elimin. aplicaciones (Delete apps)
Seleccione esta opción para eliminar aplicaciones registradas.
Ordenar (Sort)
Seleccione esta opción para ordenar la lista de aplicaciones.
(3) Botón Administr. (Manage)
Utilice este botón para administrar trabajos, desconectarse de una aplicación, consultar las condiciones de uso y la política de privacidad, y definir la zona horaria.
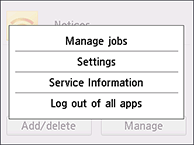
Admin. trab. (Manage jobs)
Desde la ventana Lista de estados (Status list), puede comprobar el estado de un trabajo.
 Nota
Nota
- La primera vez que abra la pantalla Lista de estados (Status list), aparecerá la pantalla de configuración de la zona horaria.
Defina la zona horaria.
Configuración (Settings)
Seleccione esta opción para establecer la Zona horaria (Time zone).
Seleccione su región en la lista. En algunas regiones, puede definir si desea o no aplicar la configuración de horario de verano.
 Importante
Importante
- Si no puede encontrar su región en la lista, seleccione la que esté más próxima.
Información del servicio (Service Information)
Escanee el código QR para ver las condiciones de uso y la política de privacidad.
Cerrar ses. tod. ap. (Log out of all apps)
Puede desconectarse a la vez de todas las aplicaciones a las que está conectado.
 Nota
Nota
- Es posible que algunas aplicaciones mantengan la sesión iniciada hasta que se finalice la aplicación. Por tanto, si desea iniciar sesión de nuevo con una cuenta distinta, seleccione Cerrar ses. tod. ap. (Log out of all apps) para cerrar sesión primero.
- Una vez desconectado, tendrá que conectarse de nuevo. Es posible que pierda la configuración con algunas aplicaciones

