Brug af cloud-tjeneste
Udskrivningsprocedure
I dette afsnit introduceres proceduren til udskrivning af fotos ved hjælp af "image.canon" som eksempel.
-
Vælg image.canon på hovedskærmen
-
Indtast oplysningerne i henhold til instruktionerne på godkendelsesskærmen, og vælg derefter Log ind (Log in)
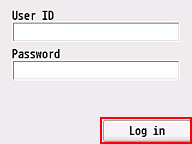
 Vigtigt
Vigtigt- Nogle apps vises måske ikke helt i visningsområdet. Hvis dette er tilfældet, skal du rulle op, ned, mod højre og mod venstre for at ændre visningsområdet.
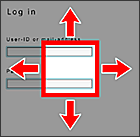
 : Synligt område
: Synligt område - Logonskærmbilledet kan være variere afhængigt af appen.
- Når du har logget på, kan en ekstern tjeneste bede dig om at acceptere at bruge deres app. Accepter, hvis du bruger appen.
- Nogle apps vises måske ikke helt i visningsområdet. Hvis dette er tilfældet, skal du rulle op, ned, mod højre og mod venstre for at ændre visningsområdet.
-
Vælg det album, du ønsker, på den viste liste over album
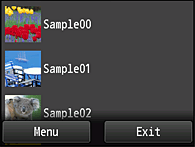
-
På den viste billedliste skal du vælge det billede, du vil udskrive, og derefter vælge Næste (Next)
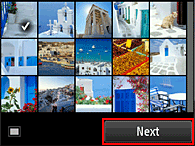
-
Foretag de nødvendige udskrivningsindstillinger, og vælg derefter Farve (Color)
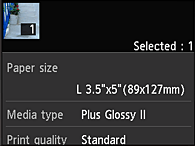
-
Vælg OK for at starte udskrivning
Der vises en meddelelse om, at udskriftsjobbet er sendt, og udskrivningen starter.
Hvis du vil fortsætte udskrivningen, skal du vælge Gå til top i app (Go to app top) og udføre handlingen fra trin 3.
Hvis du vil afslutte udskrivningen, skal du vælge Gå til appliste (Go to app list). Skærmbilledet vender tilbage til skærmbilledet med listen over apps.
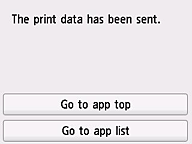
 Vigtigt
Vigtigt
- Hvis et udskriftsjob ikke udskrives inden for 24 timer, efter udskriftsjobbet blev sendt, udløber udskriftsjobbet, og det kan ikke udskrives.
 Bemærk
Bemærk
- Hvis du vil registrere brugshistorikken for denne tjeneste, skal du benytte en af følgende fremgangsmåder.
- Vælg
 ->
->  Webtjenesteopsætning (Web service setup) (eller
Webtjenesteopsætning (Web service setup) (eller  Indstillinger (Settings) ->
Indstillinger (Settings) ->  Webtjenesteopsætning (Web service setup)) -> Opsætning af webtjenesteforb. (Web service connection setup) -> Cloud Printing Center setup -> Denne tjenestes historikindstilling (History setting for this service) -> Gem (Save) fra printerens skærm.
Webtjenesteopsætning (Web service setup)) -> Opsætning af webtjenesteforb. (Web service connection setup) -> Cloud Printing Center setup -> Denne tjenestes historikindstilling (History setting for this service) -> Gem (Save) fra printerens skærm. - Vælg
 Opsætning (Setup) ->
Opsætning (Setup) ->  Webtjenesteopsætning (Web service setup) -> Opsætning af webtjenesteforb. (Web service connection setup) -> Cloud Printing Center setup -> Denne tjenestes historikindstilling (History setting for this service) -> Gem (Save) fra printerens skærm.
Webtjenesteopsætning (Web service setup) -> Opsætning af webtjenesteforb. (Web service connection setup) -> Cloud Printing Center setup -> Denne tjenestes historikindstilling (History setting for this service) -> Gem (Save) fra printerens skærm.
- Vælg
