Cloud i Windows
Dette afsnit beskriver hovedskærmen i Cloud og de tjenester, der er tilgængelige på hovedskærmen.
 Vigtigt
Vigtigt
- Vælg adm.metode (Select how to manage) giver dig mulighed for at ændre, hvilke brugere der kan bruge denne tjeneste.
Se "Vinduet Canon Cloud Printing Center" for at få mere at vide.
Du kan få vist cloud'ens hovedskærm ved hjælp af én af følgende indstillinger.
- Vælg
 ->
->  Cloud-applikationer (Cloud applications) fra printerens skærm.
Cloud-applikationer (Cloud applications) fra printerens skærm. - Vælg
 Cloud eller
Cloud eller  fra printerens skæm.
fra printerens skæm.
Du kan bruge de områder, der er vist nedenfor, til at udføre forskellige funktioner, herunder tilføje, starte og administrere apps.
Du kan også udskrive fotos og dokumenter ved at starte den relevante app.
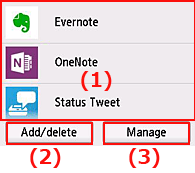
- (1) Programmer
- (2) Knappen Tilf./slet
- (3) Knappen Admin.
 Vigtigt
Vigtigt
- Afhængig af de apps, du planlægger at bruge, skal du muligvis have en konto på forhånd. Hvis dette er tilfældet, skal du oprette en konto for hver af disse apps.
- Efter du har valgt appen, vises nogle apps måske ikke helt i visningsområdet. Hvis dette er tilfældet, skal du rulle op, ned, mod højre og mod venstre for at ændre visningsområdet.
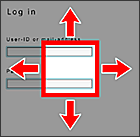
 : Synligt område
: Synligt område - Hvis en app endnu ikke er lanceret, eller understøtter din model, dit sprog eller dit område, kan du ikke starte appen.
(1) Programmer
Umiddelbart efter, at skyens hovedskærm vises, vises en liste over de registrerede apps.
Hvis du vil starte en app, skal du vælge den app, du vil bruge på listen.
 Bemærk
Bemærk
- Beskrivelse af de viste ikoner
 : Kan ikke bruges, fordi den endnu ikke er lanceret eller ikke understøttes i dit område, på din model eller på dit sprog.
: Kan ikke bruges, fordi den endnu ikke er lanceret eller ikke understøttes i dit område, på din model eller på dit sprog.
 : Dette er den applikation, planen er indstillet til.
: Dette er den applikation, planen er indstillet til.
(2) Knappen Tilf./slet (Add/delete)
Brug denne knap til at tilføje, slette og sortere apps.
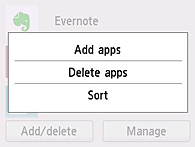
Registrer apps (Add apps)
Vælg dette, hvis du vil tilføje dine favoritapps.
Slet apps (Delete apps)
Vælg dette, hvis du vil slette registrerede apps.
Sorter (Sort)
Vælg dette, hvis du vil sortere listen over apps.
(3) Knappen Admin. (Manage)
Brug denne knap til at administrere jobs, logge af en app, tjekke anvendelsesvilkårene og fortrolighedspolitikken og indstille tidszonen.
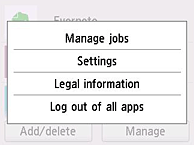
Adm. Job (Manage jobs)
Fra vinduet Statusliste (Status list) kan du kontrollere et jobs status.
 Bemærk
Bemærk
- Første gang du åbner skærmen Statusliste (Status list), vises skærmen til angivelse af tidszonen.
Angiv tidszonen.
Indstillinger (Settings)
Vælg dette, hvis du vil indstille Tidszone (Time zone).
Vælg dit område på listen. For nogle områder kan du indstille, om du vil anvende indstillinger for sommertid eller ej.
 Vigtigt
Vigtigt
- Hvis du ikke kan finde dit område på listen, skal du vælge det område, der er nærmest dit eget.
Oplysninger om tjenesten (Service Information)
Scan QR-koden for at se anvendelsesvilkårene og fortrolighedspolitikken.
Log ud af alle apps (Log out of all apps)
Du kan logge ud af alle apps, som du er logget på, samtidig.
 Bemærk
Bemærk
- Ved nogle apps er du stadig logget på, selv om appen lukkes. Hvis du vil logge ind igen med en anden konto, skal du vælge Log ud af alle apps (Log out of all apps) for først at logge ud.
- Når du har logget ud, skal du logge ind igen. I nogle apps kan du miste indstillingerne.

