Vinduet Canon Cloud Printing Center
I dette afsnit beskrives de skærmbilleder i Canon Cloud Printing Center, der vises på din smartphone, tablet eller computer.
Beskrivelse af startskærmen
I dette afsnit beskrives startskærmen i Canon Cloud Printing Center.
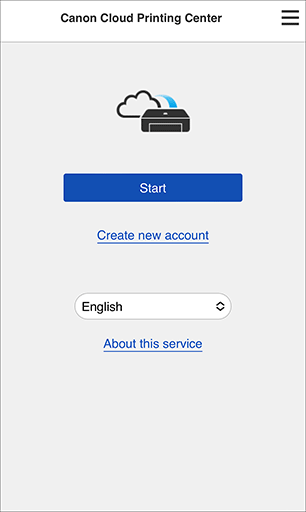
 Vigtigt
Vigtigt
- Du forbliver logget på i 60 minutter efter den seneste adgang.
- Sprog
- Vælg det sprog, du vil bruge.
- Opret ny konto (Create new account)
- Der føjes en ny registrering til Canon Cloud Printing Center.
Du skal bruge Printerregistrerings-ID til en ny registrering. - Om denne tjeneste (About this service)
- Dette viser beskrivelsen af denne tjeneste.
- Systemkrav (System requirements)
- Dette viser systemkravene til Canon Cloud Printing Center.
- Softwarelicensinfo (Software license info)
- Licensoplysningerne til Canon Cloud Printing Center vises.
 Bemærk
Bemærk- Du kan få vist Systemkrav (System requirements) og Softwarelicensinfo (Software license info) ved at vælge
 .
.
Beskrivelse af hovedskærmen
Når du logger på Canon Cloud Printing Center, vises hovedskærmen.
Tjek hvert område for at registrere og administrere appen.
Hvis du bruger en smartphone, en tablet eller en macOS-computer, kan du også starte appen.
 Vigtigt
Vigtigt
- Med denne tjeneste varierer de tilgængelige funktioner, afhængig om brugeren er Administrator eller Standardbruger af printeren og af den administrationsmetode, der blev indstillet.
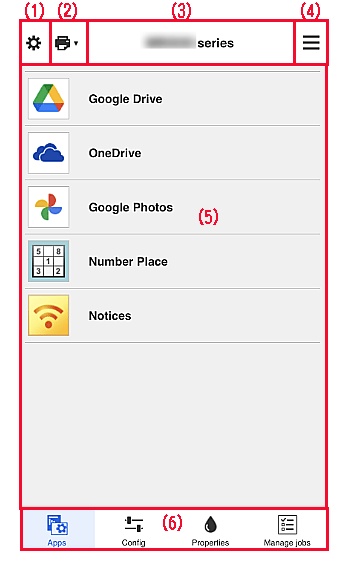
- (1) Venstre kontekstmenu (kun Administrator)
- (2) Vælg printer
- (3) Printernavnsområde
- (4) Højre kontekstmenu
- (5) Visningsområde
- (6) Menuområde
(1) Venstre kontekstmenu (kun Administrator)
Når du vælger Adm. printer (Mng. printer), Administrér brugere (Manage users) eller Angiv (Set), vises den tilhørende skærm.
Skærmbilledet Adm. printer (Mng. printer)
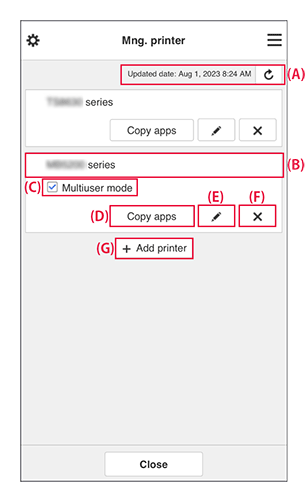
Du kan bruge følgende funktioner.
(A) Vis dato/klokkeslæt for opdatering af printeroplysningerne
-
Vis seneste dato og klokkeslæt for opdatering af printeroplysningerne.
Vælg knappen Opdater for at opdatere til de nyeste oplysninger. (B) Tjek printeroplysningerne
-
Det registrerede printernavn vises.
Hvis der opstår en fejl på printeren, vises advarselsmærket. (C) Flerbrugertilstand (Multiuser mode)
-
Hvis flere brugere bruger printeren, skal du markere afkrydsningsfeltet Flerbrugertilstand.
Markeringen er knyttet til skærmbilledet Indstil sikkerhedskode (Set security code). (D) Kopier apps
-
Vælg dette for at kopiere programmer, der er tilføjet i den valgte printer, til en anden printer.
Indstil Destinationsprinter (Destination printer) og Kildeprinter (Source printer). Vælg derefter OK.
(E) Skift printernavnet
-
Der vises et skærmbillede, hvor du kan ændre printernavnet.
Følg instruktionerne på skærmen for at ændre navnet. Vigtigt
Vigtigt-
Indtastningen af printernavnet har følgende tegnbegrænsning:
- Op til 128 tegn (Der er forskel på store og små bogstaver).
-
(F) Slet printere
-
Printeren slettes fra Canon Cloud Printing Center.
Når du overdrager ejerskabet af printeren, skal du vælge Ryd oplysningerne, der er gemt på printeren (Clear the information saved on the printer). (G) Tilføj printer
-
Vælg denne, hvis du vil tilføje printere.
Du skal bruge et Printerregistrerings-ID for at tilføje en printer. Bemærk
Bemærk- Selvom der ikke er en begrænsning på antallet af printere, der kan registreres på et domæne, kan der kun garanteres drift af maksimalt 16 printere.
Skærmbilledet Administrér brugere (Manage users)
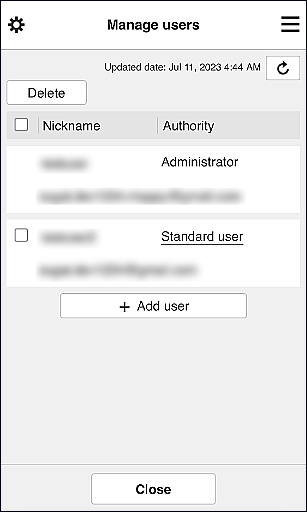
Du kan bruge følgende funktioner.
-
Sletning af en bruger
Markér afkrydsningsfeltet for den bruger, der skal slettes, og vælg Slet (Delete).
Du kan dog ikke slette dig selv. Hvis du vil slette dig selv, skal du annullere dit medlemskab fra skærmbilledet Min konto. -
Tilføjelse af en bruger
Vælg Tilføj bruger (Add user). Skærmbilledet til brugerregistrering vises.
-
Ændring af indstillingerne for Administrator og Standardbruger (Standard user)
Hvis du vil ændre rettigheder for Administrator eller en Standardbruger (Standard user), skal du vælge Autoritet (Authority) for den bruger, du vil ændre indstillingerne for.
Skærmbilledet Angiv (Set)
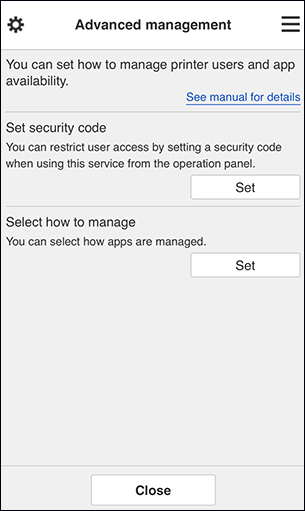
Du kan indstille og administrere printerbrugere, og hvilke apps der kan bruges.
Vælg Angiv (Set) for at gå til skærmbilledet med indstillinger.
-
Indstil sikkerhedskode (Set security code)
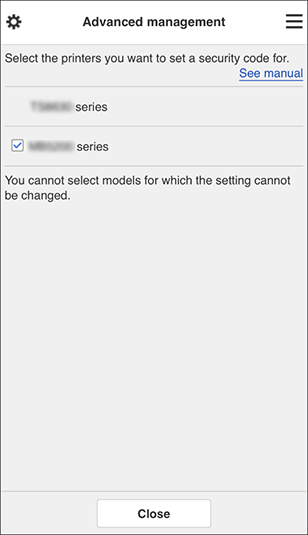
Hver bruger kan indstille en Sikkerhedskode, start appen og foretage udskrivning eller andre handlinger.
Denne indstilling er koblet sammen med Flerbrugertilstand (Multiuser mode) på skærmbilledet Adm. printer (Mng. printer). Bemærk
Bemærk- Listen viser ikke modeller uden en LCD-skærm eller modeller med en monokrom LCD-skærm.
- Afkrydsningsfeltet vises ikke for modeller, der ikke understøtter Flerbrugertilstand (Multiuser mode).
- For at tjekke, om din model er kompatibel med denne funktion, skal du se "Modeller, der understøtter sikkerhedskoder".
-
Vælg adm.metode (Select how to manage)
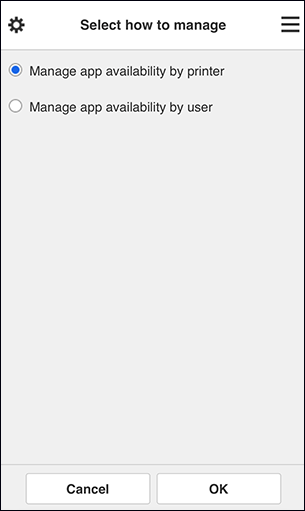
Du kan ændre administrationsmetoden for apps og printer, der kan bruges.
- Administrer apptilgængelighed efter printer (Manage app availability by printer)
- Hvis du bruger flere printere, kan du administrere de bruger apps for hver printer.
- Administrer apptilgængelighed efter bruger (Manage app availability by user)
- Når én printer bruges, kan du administrere de brugbare apps pr. bruger.
Du kan se eksempler på brug i "Tips til brug af Canon Cloud Printing Center (hjemme/hvis du bruger PRO-1000 series eller PRO-500 series)".
 Bemærk
Bemærk- Hvis du administrerer de brugbare apps efter printer, giver standardindstillingerne alle brugere mulighed for at tilføje, slette og omarrangere apps.
Derudover, hvis du bruger MAXIFY series printer, og du vælger Flerbrugertilstand (Multiuser mode) på Skærmbilledet Adm. printer, er det kun administratoren, der kan tilføje, slette og omarrangere apps. - Hvis du administrerer de brugbare apps efter bruger, kan alle brugere tilføje, slette og omarrangere apps, uanset indstillingen Flerbrugertilstand (Multiuser mode).
(2) Vælg printer (Select printer)
Du kan vælge en printer fra skærmbilledet Vælg printer (Select printer).
Hvis du bruger en computer, kan du vælge en printer direkte fra rullemenuen.
 Bemærk
Bemærk
- Printere med indstillinger, der begrænser deres brug, vises ikke.
(3) Printernavnsområde
Det registrerede navn på den valgte printer vises.
Administrator kan ændre printernavnet fra skærmbilledet Adm. printer (Mng. printer) i den venstre kontekstmenu.
(4) Højre kontekstmenu
De oplysninger, der vises, afhænger af dem menu, der aktuelt er valgt i menuområdet.
Symbolet  angiver, at der er en ny ulæst meddelelse.
angiver, at der er en ny ulæst meddelelse.
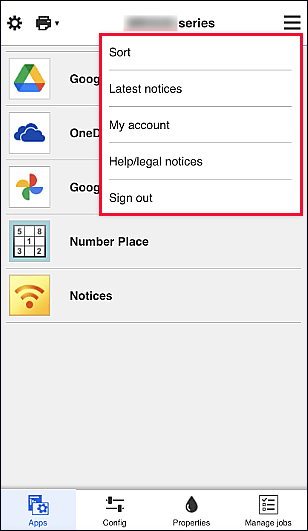
-
Sorter (Sort)
Dette viser skærmbilledet til sortering af de registrerede programmer.
Tryk på knapperne op og ned for at ændre visningsrækkefølgen for apps. Når du er færdig med sortere, skal du vælge Udført (Done).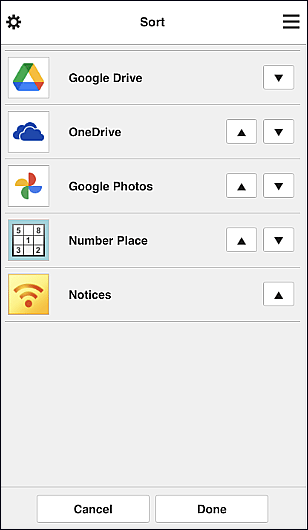
 Bemærk
Bemærk- Beskrivelse af de viste ikoner
 : Kan ikke bruges, fordi den endnu ikke er lanceret eller ikke understøttes i dit område, på din model eller på dit sprog.
: Kan ikke bruges, fordi den endnu ikke er lanceret eller ikke understøttes i dit område, på din model eller på dit sprog.
 : Dette er den applikation, planen er indstillet til.
: Dette er den applikation, planen er indstillet til.
- Beskrivelse af de viste ikoner
-
Seneste meddelelser (Latest notices)
Dette viser de seneste meddelelser. Symbolet
 angiver, at der er en ny ulæst meddelelse.
angiver, at der er en ny ulæst meddelelse. -
Min konto (My account)
Viser brugeroplysninger.
Fra skærmbilledet Min konto (My account) kan du ændre dine kontoindstillinger.
Fra skærmbilledet Min konto (My account) kan du få vist skærmbilledet Tilladte tjenester (Permitted services) og slette alle tilknyttede tjenesteindstillinger. -
Hjælp/juridiske medd. (Help/legal notices)
Beskrivelsen af skærmbilledet Canon Cloud Printing Center, og forskellige påmindelser vises.
-
Log ud (Sign out)
Dette åbner skærmbilledet, hvor du kan logge af, i Canon Cloud Printing Center.
(5) Visningsområde
Visningsområdet ændres afhængigt af den menu, du har valgt.
(6) Menuområde
De følgende 4 menuknapper vises:
-
Apps
Dette viser listen over registrerede apps i Visningsområde.
-
Konfig (Config)
Dette viser skærmbilledet til Registrer apps i Visningsområde.
Visningen kan skiftes mellem Registrerede (Registered) og Søg efter apps (Search apps).Skærmbilledet Registrerede (Registered) viser registrerede programmer.
Du kan kontrollere oplysningerne for disse programmer eller slette deres registrering.- Hvis Administrer apptilgængelighed efter bruger (Manage app availability by user) er blevet indstillet, kan selv Standardbruger (Standard user) registrere og slette apps.
- Når du vælger
 , vises programmets detaljerede oplysninger.
, vises programmets detaljerede oplysninger. - Vælg TIL (ON)/FRA (OFF) for at registrere eller fjerne registreringen af en app.
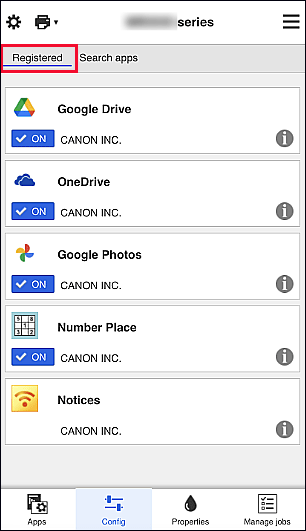
 Bemærk
BemærkPå skærmbilledet Søg efter apps (Search apps) vises de apps, du kan registrere ved hjælp af Canon Cloud Printing Center, efter kategori.
- Beskrivelse af de viste ikoner
 : Kan ikke bruges, fordi den endnu ikke er lanceret eller ikke understøttes i dit område, på din model eller på dit sprog.
: Kan ikke bruges, fordi den endnu ikke er lanceret eller ikke understøttes i dit område, på din model eller på dit sprog.
 : Dette er den applikation, planen er indstillet til.
: Dette er den applikation, planen er indstillet til.
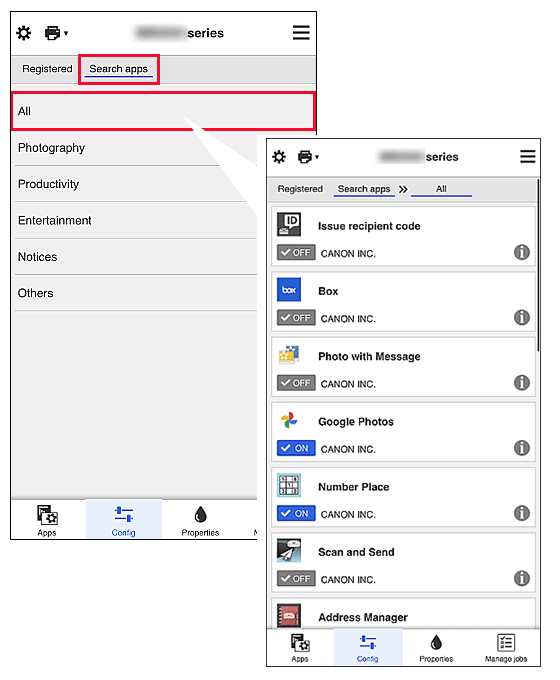
 Bemærk
Bemærk -
Egenskaber (Properties)
Dette skærmbillede viser statussen for den printer, der aktuelt er valgt.
Du kan kontrollere, hvor meget blæk, der er tilbage, eller få detaljerede oplysninger om en fejl, der er opstået. Du kan også få adgang til webstedet til køb af blæk og til din Online vejledning. Vigtigt
Vigtigt- De egenskaber, der vises, kan afvige fra den aktuelle status på visningstidspunktet, afhængigt af printerstatussen.
-
Adm. Job (Manage jobs)
Dette skærmbillede viser status og historik for udskrift eller scanning.
Du kan kontrollere udskrifts- eller scanningsstatussen ved at se på Statusliste (Status list) og udskrifts- eller scanningshistorikken ved at se i Historik (History).
Du kan også annullere udskrifts- eller scanningsjob og slette oplysningerne i historikken.
Hvis du vil annullere eller slette et job, skal du vælge det pågældende job og derefter vælge Annuller (Cancel) eller Slet (Delete).
