Brug af Canon Cloud Printing Center
Når brugerregistreringen er fuldført, kan du logge på Canon Cloud Printing Center og bruge tjenesten.
-
Få adgang til Canon Cloud Printing Center
-
Tryk på Start på startskærmen
Følg de instruktioner, der vises på skærmen, og angiv oplysningerne.
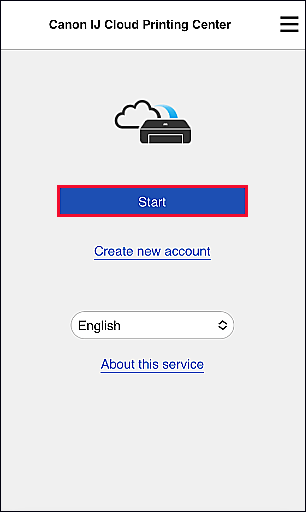
 Vigtigt
Vigtigt
- Du forbliver logget på i 60 minutter efter den seneste adgang.
Når du har logget på, kan du bruge nyttige tjenester såsom tilføjelse/administration af programmer, der fungerer sammen med dette produkts cloud-funktioner, samt kontrol af blækniveau.
Hvis du har brug for beskrivelser af skærmbilleder og betjeningsvejledning, skal du se "Vinduet Canon Cloud Printing Center".
Udskrivningsprocedure
I dette afsnit introduceres proceduren til udskrivning af fotos ved hjælp af "image.canon" som eksempel.
 Vigtigt
Vigtigt
- De tilgængelige apps varierer afhængigt af funktionen. For at se, hvilke apps der kan bruges, skal du tjekke de apps, der vises på printerskærmen.
- De tilgængelige funktioner varierer afhængigt af programmet.
- Udskrivningsproceduren varierer afhængigt af programmet.
- Du skal have en konto og registrere foto og andre data på forhånd.
- Følgende filformater kan udskrives: jpg, jpeg, pdf, docx, doc, xlsx, xls, pptx, ppt og rtf.
De filformater, der kan udskrives, varierer afhængigt af programmet. - Inden du udskriver, skal du kontrollere, at printeren er tændt og sluttet til netværket. Start derefter.
- Dette er tilgængeligt, hvis du bruger en smartphone, en tablet eller en macOS-computer.
 Bemærk
Bemærk
- Du kan bruge "image.canon" til at udskrive jpg- og jpeg-filformater.
- For billeder, der er gemt på "image.canon" for 30 eller flere dage siden, kan udskriftskvaliteten blive forringet.
-
Vælg image.canon på hovedskærmen
-
Vælg det album, du ønsker, på den viste liste over album
-
På den viste billedliste skal du vælge det billede, du vil udskrive, og derefter vælge Næste (Next)
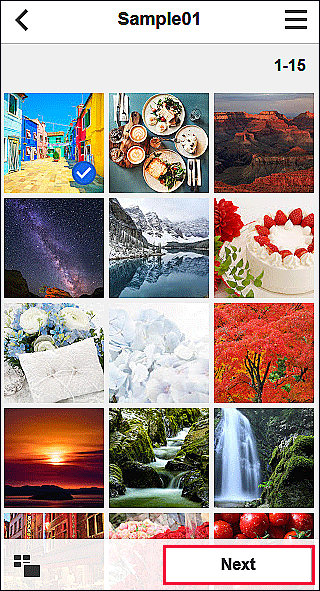
-
Foretag de nødvendige udskrivningsindstillinger, og vælg derefter Udskriv (Print)
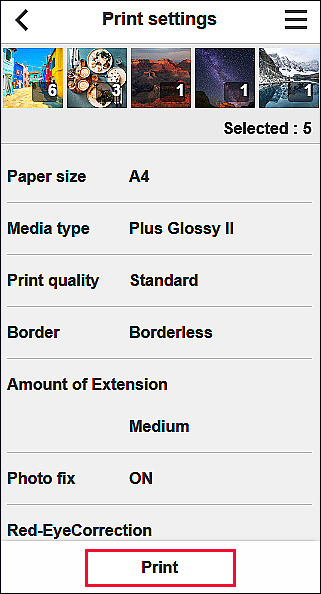
-
Vælg OK for at starte udskrivning
Der vises en meddelelse om, at udskriftsjobbet er sendt, og udskrivningen starter.
Hvis du vil fortsætte udskrivningen, skal du vælge Gå til top i app (Go to app top) og udføre handlingen fra trin 3.
Hvis du vil afslutte udskrivningen, skal du vælge Gå til appliste (Go to app list). Skærmbilledet vender tilbage til skærmbilledet med listen over apps.
 Vigtigt
Vigtigt
- Hvis et udskriftsjob ikke udskrives inden for 24 timer, efter udskriftsjobbet blev sendt, udløber udskriftsjobbet, og det kan ikke udskrives.
