Používání cloudové služby
Postup tisku
Tato část představuje jako příklad postup tisku fotografií pomocí webu „image.canon“.
-
Na hlavní obrazovce vyberte možnost image.canon
-
Zadejte informace podle pokynů na obrazovce ověření a vyberte možnost Přihlásit (Log in)
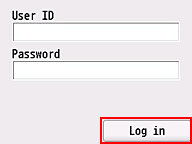
 Důležité
Důležité- Některé aplikace nemusí být v oblasti zobrazení zcela zobrazeny. V takovém případě změňte zobrazenou oblast posouváním nahoru, dolů, vlevo nebo vpravo.
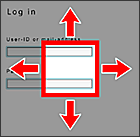
 : Viditelná oblast
: Viditelná oblast - Obrazovka přihlášení se může v různých aplikacích lišit.
- Po přihlášení můžete být externí službou požádáni o souhlas s používáním příslušné aplikace. Souhlaste, pokud aplikaci používáte.
- Některé aplikace nemusí být v oblasti zobrazení zcela zobrazeny. V takovém případě změňte zobrazenou oblast posouváním nahoru, dolů, vlevo nebo vpravo.
-
V zobrazeném seznamu alb vyberte požadované album
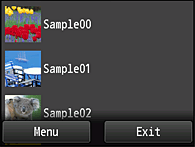
-
V zobrazeném seznamu obrázků vyberte obrázek, který chcete vytisknout, a potom vyberte položku Další (Next)
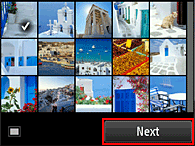
-
Proveďte nezbytná nastavení tisku a vyberte možnost Barevný (Color)
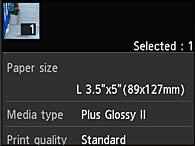
-
Tisk zahájíte výběrem možnosti OK
Zobrazí se zpráva oznamující odeslání tiskové úlohy a zahájení tisku.
Chcete-li v tisku pokračovat, vyberte možnost Nahoru v aplikaci (Go to app top) a postupujte podle pokynů v kroku 3.
Chcete-li tisk ukončit, vyberte možnost Do seznamu aplikace (Go to app list). Zobrazí se obrazovka se seznamem aplikací.
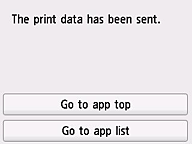
 Důležité
Důležité
- Pokud není tisková úloha vytištěna do 24 hodin po odeslání tiskové úlohy, vyprší její platnost a není ji možno vytisknout.
 Poznámka
Poznámka
- Pokud budete chtít zaznamenat historii používání této služby, postupujte jedním z následujících postupů.
- Na obrazovce tiskárny vyberte možnost
 ->
->  Nastavení webové služby (Web service setup) (nebo
Nastavení webové služby (Web service setup) (nebo  Nastavení (Settings) ->
Nastavení (Settings) ->  Nastavení webové služby (Web service setup)) -> Nast. připojení webových služeb (Web service connection setup) -> Cloud Printing Center setup -> Nastavení historie této služby (History setting for this service) -> Uložit (Save).
Nastavení webové služby (Web service setup)) -> Nast. připojení webových služeb (Web service connection setup) -> Cloud Printing Center setup -> Nastavení historie této služby (History setting for this service) -> Uložit (Save). - Na obrazovce tiskárny vyberte možnost
 Nastavení (Setup) ->
Nastavení (Setup) ->  Nastavení webové služby (Web service setup) -> Nast. připojení webových služeb (Web service connection setup) -> Cloud Printing Center setup -> Nastavení historie této služby (History setting for this service) -> Uložit (Save).
Nastavení webové služby (Web service setup) -> Nast. připojení webových služeb (Web service connection setup) -> Cloud Printing Center setup -> Nastavení historie této služby (History setting for this service) -> Uložit (Save).
- Na obrazovce tiskárny vyberte možnost
