Okna funkce Cloud
Tato část popisuje hlavní obrazovku cloudu a služby dostupné na hlavní obrazovce.
 Důležité
Důležité
- Pomocí možnosti Zvolte způsob správy (Select how to manage) můžete měnit uživatele, kteří mohou danou službu používat.
Podrobnosti naleznete v části „Okno služby Canon Cloud Printing Center“.
Hlavní obrazovku pro cloud můžete otevřít jedním z následujících způsobů.
- Na obrazovce tiskárny vyberte možnost
 ->
->  Cloudové aplikace (Cloud applications).
Cloudové aplikace (Cloud applications). - Na obrazovce tiskárny vyberte možnost
 Cloud nebo
Cloud nebo  .
.
Níže uvedené oblasti lze použít k provádění různých funkcí včetně přidávání, spouštění a správy aplikací.
Prostřednictvím příslušných aplikací můžete také tisknout fotografie a dokumenty.
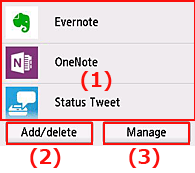
- (1) aplikace
- (2) Tlačítko Přid/odstr
- (3) Tlačítko Spravovat
 Důležité
Důležité
- V závislosti na aplikacích, které budete chtít používat, může být nutné již dopředu vytvořit účet. V takovém případě vytvořte účet v každé z těchto aplikací.
- Po výběru aplikace nemusí být některé aplikace v oblasti zobrazení zcela zobrazeny. V takovém případě změňte zobrazenou oblast posouváním nahoru, dolů, vlevo nebo vpravo.
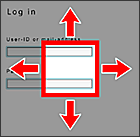
 : Viditelná oblast
: Viditelná oblast - Pokud aplikace ještě nebyla vydána nebo nepodporuje váš model, jazyk nebo oblast, nebude ji možné spustit.
(1) Aplikace
Bezprostředně po zobrazení cloudové obrazovky Hlavní se zobrazí seznam registrovaných aplikací.
Aplikaci, kterou chcete použít, spusťte jejím výběrem v seznamu.
 Poznámka
Poznámka
- Popis zobrazených ikon
 : Nelze použít, protože ještě nebyla vydána nebo nepodporuje vaši oblast, model nebo jazyk.
: Nelze použít, protože ještě nebyla vydána nebo nepodporuje vaši oblast, model nebo jazyk.
 : Aplikace, ve které se nastavuje plán.
: Aplikace, ve které se nastavuje plán.
(2) Tlačítko Přid/odstr (Add/delete)
Toto tlačítko použijte k přidání, odstranění nebo třídění aplikací.
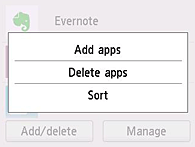
Registrovat aplikace (Add apps)
Pomocí této možnosti přidejte své oblíbené aplikace.
Odstranit aplikace (Delete apps)
Pomocí této možnosti odstraňte registrované aplikace.
Seřadit (Sort)
Pomocí této možnosti seřaďte seznam aplikací.
(3) Tlačítko Spravovat (Manage)
Pomocí tohoto tlačítka lze spravovat úlohy, odhlásit se z aplikace, zobrazit podmínky používání a zásady ochrany osobních údajů a nastavit časové pásmo.
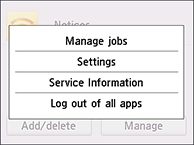
Sprav. úlohy (Manage jobs)
V okně Seznam stavů (Status list) můžete kontrolovat stav úlohy.
 Poznámka
Poznámka
- Při prvním otevření obrazovky Seznam stavů (Status list) se zobrazí obrazovka pro nastavení časového pásma.
Nastavte časové pásmo.
Nastavení (Settings)
Výběrem této položky nastavte Časové pásmo (Time zone).
V seznamu vyberte příslušnou oblast. V některých oblastech lze nastavit, zda používat nastavení letního času.
 Důležité
Důležité
- Pokud nemůžete příslušnou v seznamu oblast nalézt, vyberte tu, která je vaší oblasti nejblíže.
Informace o službě (Service Information)
Naskenujte kód QR a projděte si podmínky používání a zásady ochrany osobních údajů.
Odhlásit všech. apl. (Log out of all apps)
Můžete se současně odhlásit ze všech aplikací, ve kterých jste přihlášeni.
 Poznámka
Poznámka
- Některé aplikace zachovají vaše přihlášení i po jejich ukončení. Chcete-li se tedy znovu přihlásit pomocí jiného účtu, vyberte nejprve možnost Odhlásit všech. apl. (Log out of all apps) a odhlaste se.
- Po odhlášení je třeba se znovu přihlásit. U některých aplikací může dojít ke ztrátě nastavení.

