Okno služby Canon Cloud Printing Center
V této části jsou popsány obrazovky služby Canon Cloud Printing Center, které se zobrazují v chytrém telefonu, tabletu nebo počítači.
Popis úvodní obrazovky
Tato část popisuje úvodní obrazovku služby Canon Cloud Printing Center.
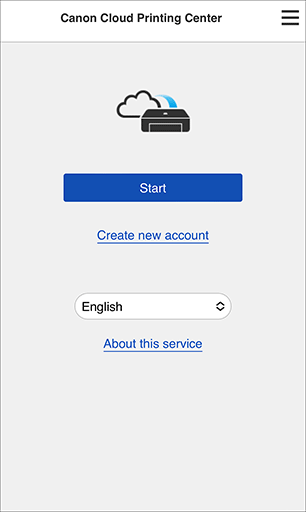
 Důležité
Důležité
- Zůstanete připojeni 60 minut od posledního přístupu.
- Jazyk
- Vyberte jazyk, který budete používat.
- Vytvořit nový účet (Create new account)
- Do služby Canon Cloud Printing Center bude přidána nová registrace.
K nové registraci budete potřebovat ID registrace tiskárny. - O této službě (About this service)
- Zde jsou zobrazeny popisy této služby.
- Systémové požadavky (System requirements)
- Zde jsou zobrazeny systémové požadavky služby Canon Cloud Printing Center.
- Info o licenci k softwaru (Software license info)
- Zobrazí se informace o licenci služby Canon Cloud Printing Center.
 Poznámka
Poznámka- Systémové požadavky (System requirements) a Info o licenci k softwaru (Software license info) lze zobrazit zvolením položky
 .
.
Popis obrazovky Hlavní
Po přihlášení do služby Canon Cloud Printing Center se zobrazí obrazovka Hlavní.
Umožňuje řídit každou oblast pro registraci a správu aplikace.
Pokud používáte chytrý telefon, tablet nebo počítač se systémem macOS, můžete také spustit aplikaci.
 Důležité
Důležité
- Při použití této služby se budou dostupné funkce lišit v závislosti na tom, zda je uživatel Správce nebo Standard.uživ. tiskárny a na nastaveném způsobu správy.
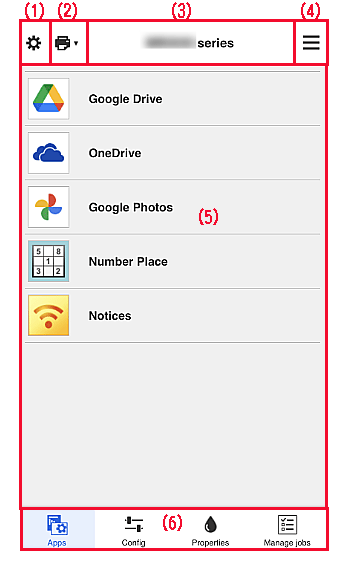
(1) Levá kontextová nabídka (pouze Správce (Administrator))
Když vyberete možnost Spr.tiskárnu (Mng. printer), Spravovat uživatele (Manage users) nebo Nastavit (Set), otevře se odpovídající obrazovka.
Obrazovka Spr.tiskárnu (Mng. printer)
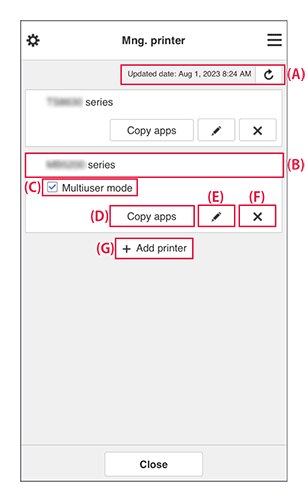
Můžete použít následující funkce.
(A) Zobrazení data/času aktualizace informací o tiskárně
-
Zobrazí datum a čas poslední aktualizace informací o tiskárně.
Chcete-li načíst nejnovější informace, stiskněte tlačítko Aktualizovat. (B) Kontrola informací o tiskárně
-
Zobrazí se název registrované tiskárny.
Pokud ve vaší tiskárně dojde k chybě, zobrazí se symbol varování. (C) Režim více uživatelů (Multiuser mode)
-
Pokud tiskárnu bude používat více uživatelů, označte políčko Režim více uživatelů.
Zaškrtávací políčko je propojeno s obrazovkou Nastavit bezp. kód (Set security code). (D) Kopírování aplikací
-
Výběrem tohoto tlačítka zkopírujete aplikace přidané k vybrané tiskárně k jiné tiskárně.
Nastavte položky Cílová tiskárna (Destination printer) a Zdrojová tiskárna (Source printer). Potom vyberte tlačítko OK.
(E) Změna názvu tiskárny
-
Zobrazí se obrazovka, na které můžete změnit název tiskárny.
Změňte název podle pokynů na obrazovce. Důležité
Důležité-
Položka názvu tiskárny má následující omezení počtu znaků:
- Až 128 znaků (Rozlišují se velká a malá písmena.)
-
(F) Odstranění tiskáren
-
Tiskárna se odstraní ze služby Canon Cloud Printing Center.
Při přenosu vlastnictví tiskárny zaškrtněte políčko Vymazat informace uložené v tiskárně (Clear the information saved on the printer). (G) Přidání tiskárny
-
Výběrem této možnosti přidáte tiskárny.
K přidání tiskárny budete potřebovat ID registrace tiskárny. Poznámka
Poznámka- Počet tiskáren zaregistrovaných k jedné doméně sice není nijak omezen, ale zajistit chod je možné maximálně u 16 z nich.
Obrazovka Spravovat uživatele (Manage users)
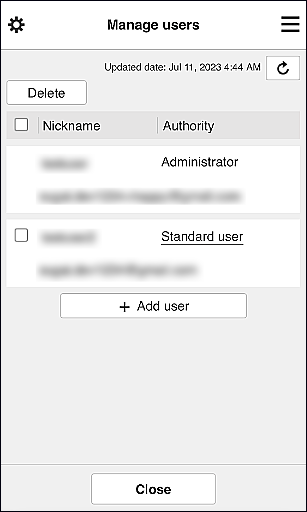
Můžete použít následující funkce.
-
Odstranění uživatelů
Zaškrtněte políčko uživatele určeného k odstranění a vyberte možnost Odstranit (Delete).
Nelze však odstranit sami sebe. Chcete-li odstranit sebe, zrušte své členství na obrazovce Můj účet. -
Přidání uživatele
Vyberte možnost Přidat uživatele (Add user). Zobrazí se obrazovka registrace uživatele.
-
Změna nastavení Správce (Administrator) a Standard.uživ. (Standard user)
Privilegia pro Správce (Administrator) nebo Standard.uživ. (Standard user) můžete změnit tak, že u uživatele, u kterého chcete nastavení měnit, vyberete možnost Autorita (Authority).
Obrazovka Nastavit (Set)
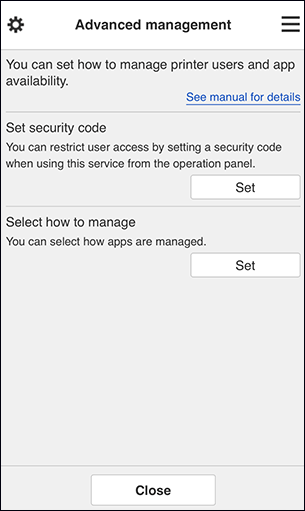
Tady můžete nastavit a spravovat uživatele tiskárny a určit, které aplikace mohou být použité.
Výběrem možnosti Nastavit (Set) přejdete na obrazovku s nastavením.
-
Nastavit bezp. kód (Set security code)
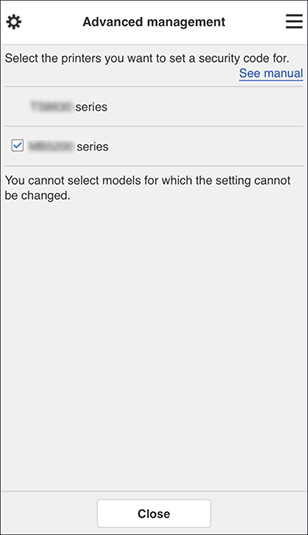
Každý uživatel může nastavit Bezpečnostní kód, spustit aplikaci a využívat tisk či další funkce.
Toto nastavení je propojeno s položkou Režim více uživatelů (Multiuser mode) na obrazovce Spr.tiskárnu (Mng. printer). Poznámka
Poznámka- V seznamu nebudou uvedeny modely bez monitoru LCD ani modely s černobílým monitorem LCD.
- Zaškrtávací políčko se nezobrazí u modelů, které nepodporují Režim více uživatelů (Multiuser mode).
- To, zda je váš model kompatibilní s touto funkcí, můžete zjistit v části „Modely, které podporují Bezpečnostní kódy“.
-
Zvolte způsob správy (Select how to manage)
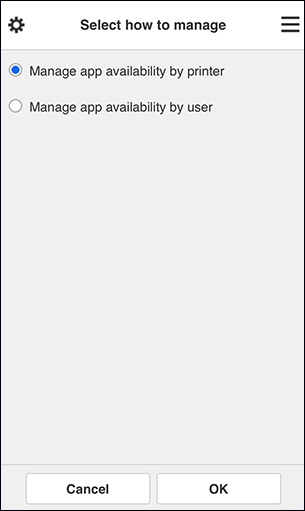
Změnou způsobu správy můžete upravit dostupné aplikace a tiskárny.
- Správa dostupnosti aplikace podle tiskárny (Manage app availability by printer)
- Pokud využíváte více tiskáren, můžete použitelné aplikace spravovat samostatně pro každou tiskárnu.
- Správa dostupnosti aplikace podle uživatele (Manage app availability by user)
- Při používání jediné tiskárny můžete spravovat dostupné aplikace podle uživatelů.
Příklady použití naleznete v části „Tipy k používání služby Canon Cloud Printing Center (doma / pokud používáte produkt PRO-1000 series nebo PRO-500 series)“.
 Poznámka
Poznámka- Při správě dostupných aplikací podle tiskárny mohou ve výchozím nastavení všichni uživatelé přidávat, odstraňovat či měnit pořadí aplikací.
Zároveň pokud používáte tiskárnu MAXIFY series a na Obrazovka Spr.tiskárnu vyberete možnost Režim více uživatelů (Multiuser mode), bude možnost přidávat, odstraňovat a měnit pořadí aplikací dostupná pouze pro správce. - Při správě dostupných aplikací podle uživatele mohou přidávat, odstraňovat či měnit pořadí aplikací všichni uživatelé bez ohledu na nastavení Režim více uživatelů (Multiuser mode).
(2) Vybrat tiskárnu (Select printer)
Na obrazovce Vybrat tiskárnu (Select printer) vyberte tiskárnu.
Při použití počítače můžete tiskárnu vybrat přímo z rozevírací nabídky.
 Poznámka
Poznámka
- Tiskárny s nastavením omezujícím jejich použití se nezobrazí.
(3) Oblast názvu tiskárny
Je zobrazen registrovaný název vybrané tiskárny.
Správce (Administrator) může změnit název tiskárny na obrazovce Spr.tiskárnu (Mng. printer) levé kontextové nabídky.
(4) Pravá kontextová nabídka
Zobrazené údaje závisí na aktuálně vybrané nabídce v oblasti nabídky.
Symbol  označuje, že je k dispozici nové nepřečtené upozornění.
označuje, že je k dispozici nové nepřečtené upozornění.
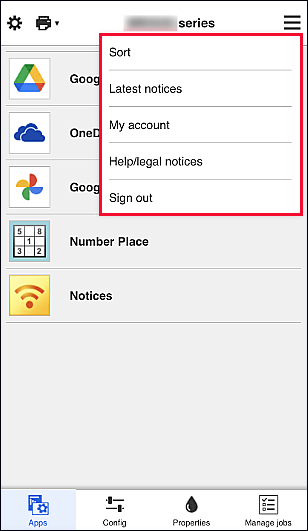
-
Seřadit (Sort)
Pomocí této položky zobrazíte obrazovku umožňující setřídit registrované aplikace.
Pořadí zobrazení aplikací můžete změnit pomocí tlačítek se šipkou nahoru a dolů. Na konci řazení vyberte možnost Hotovo (Done).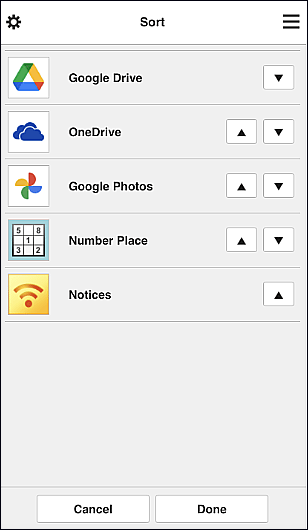
 Poznámka
Poznámka- Popis zobrazených ikon
 : Nelze použít, protože ještě nebyla vydána nebo nepodporuje vaši oblast, model nebo jazyk.
: Nelze použít, protože ještě nebyla vydána nebo nepodporuje vaši oblast, model nebo jazyk.
 : Aplikace, ve které se nastavuje plán.
: Aplikace, ve které se nastavuje plán.
- Popis zobrazených ikon
-
Nejnovější oznámení (Latest notices)
Pomocí této položky zobrazíte nejnovější upozornění. Symbol
 označuje, že je k dispozici nové nepřečtené upozornění.
označuje, že je k dispozici nové nepřečtené upozornění. -
Můj účet (My account)
Zobrazení informací o uživateli.
Na obrazovce Můj účet (My account) můžete měnit nastavení svého účtu.
Z obrazovky Můj účet (My account) můžete otevřít obrazovku Povolené služby (Permitted services) a vymazat případná nastavení propojených služeb. -
Nápověda/právní ozn. (Help/legal notices)
Zobrazí se popis obrazovky služby Canon Cloud Printing Center a různé připomínky.
-
Odhlásit se (Sign out)
Otevře odhlašovací obrazovku služby Canon Cloud Printing Center.
(5) Oblast zobrazení
Zobrazení se mění v závislosti na vybrané nabídce.
(6) Oblast nabídky
Zobrazí se následující 4 tlačítka nabídky:
-
Aplikace (Apps)
Pomocí této položky zobrazíte v Oblast zobrazení seznam registrovaných aplikací.
-
Konfigurace (Config)
Pomocí této položky zobrazíte v Oblast zobrazení obrazovku Registrované aplikace.
Zobrazení lze přepínat mezi Registrované (Registered) a Hledat aplikace (Search apps).Obrazovka Registrované (Registered) obsahuje seznam registrovaných aplikací.
Můžete zkontrolovat informace o těchto aplikacích nebo zrušit jejich registraci.- Pokud byla nastavena Správa dostupnosti aplikace podle uživatele (Manage app availability by user), bude registrace a odstraňování aplikací dostupné i pro Standard.uživ. (Standard user).
- Když vyberete ikonu
 , zobrazí se podrobnosti aplikace.
, zobrazí se podrobnosti aplikace. - Výběrem možnosti ZAP (ON)/VYP (OFF) zaregistrujte aplikaci nebo její registraci zrušte.
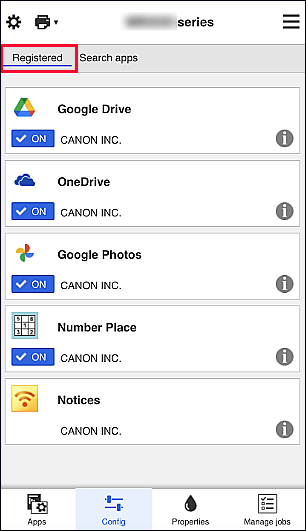
 Poznámka
PoznámkaNa obrazovce Hledat aplikace (Search apps) jsou podle kategorií zobrazeny aplikace, které lze zaregistrovat pomocí služby Canon Cloud Printing Center.
- Popis zobrazených ikon
 : Nelze použít, protože ještě nebyla vydána nebo nepodporuje vaši oblast, model nebo jazyk.
: Nelze použít, protože ještě nebyla vydána nebo nepodporuje vaši oblast, model nebo jazyk.
 : Aplikace, ve které se nastavuje plán.
: Aplikace, ve které se nastavuje plán.
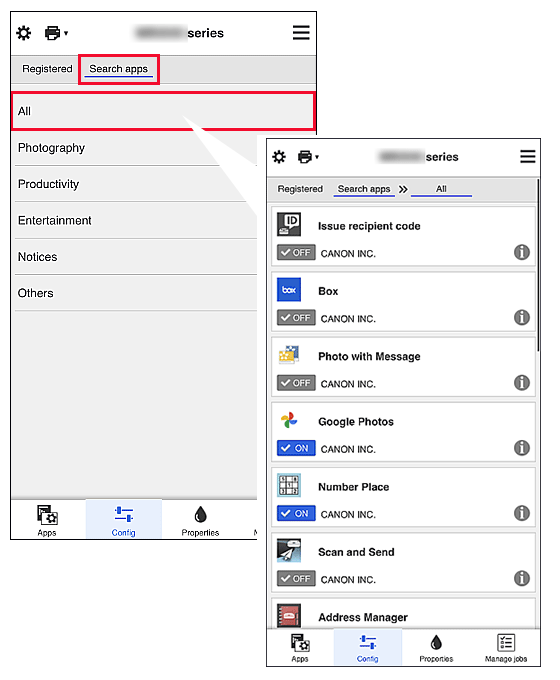
 Poznámka
Poznámka -
Vlastnosti (Properties)
Na této obrazovce se zobrazí stav aktuálně vybrané tiskárny.
Můžete zkontrolovat zbývající hladinu inkoustu nebo podrobnosti o chybě, ke které došlo. Můžete také přejít na web s možností nákupu inkoustu a k příručce Příručka online. Důležité
Důležité- Zobrazené Vlastnosti se mohou v závislosti na stavu tiskárny lišit od skutečného stavu v době zobrazení.
-
Sprav. úlohy (Manage jobs)
Na této obrazovce je zobrazen stav a historie tisku či skenování.
Stav tisku či skenování lze zkontrolovat v nabídce Seznam stavů (Status list) a historii tisku či skenování v nabídce Historie (History).
Podle potřeby můžete také stornovat tiskové úlohy či skenování nebo odstranit informace z historie.
Chcete-li stornovat nebo odstranit úlohu, vyberte příslušnou úlohu a potom vyberte tlačítko Zrušit (Cancel) nebo Odstranit (Delete).
