Používání služby Canon Cloud Printing Center
Po dokončení registrace uživatele se do služby Canon Cloud Printing Center můžete přihlásit a začít ji používat.
-
Přístup ke službě Canon Cloud Printing Center
-
Na úvodní obrazovce klepněte na možnost Start.
Postupujte podle pokynů na obrazovce a zadejte požadované informace.
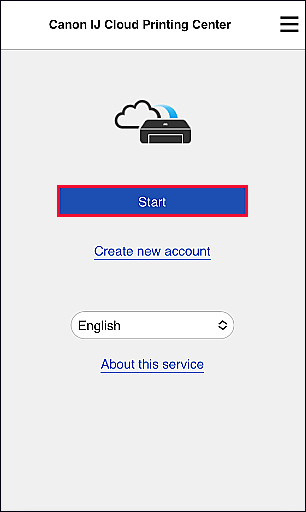
 Důležité
Důležité
- Zůstanete připojeni 60 minut od posledního přístupu.
Po přihlášení můžete použít užitečné služby, například přidávat/spravovat aplikace pracující s cloudovou funkčností tohoto produktu nebo kontrolovat stav inkoustu.
Popis obrazovek a pokyny k obsluze naleznete v části „Okno služby Canon Cloud Printing Center“.
Postup tisku
Tato část představuje jako příklad postup tisku fotografií pomocí webu „image.canon“.
 Důležité
Důležité
- Dostupné aplikace se liší v závislosti na funkci. Chcete-li vědět, které aplikace lze použít, podívejte se na aplikace zobrazené na obrazovce tiskárny.
- Dostupné funkce se liší v závislosti na používané aplikaci.
- Postup tisku se liší v závislosti na používané aplikaci.
- Nejdříve si musíte vytvořit účet a zaregistrovat si fotografii a další data.
- Lze vytisknout soubory následujících formátů: jpg, jpeg, pdf, docx, doc, xlsx, xls, pptx, ppt a rtf.
Formáty souborů, které lze vytisknout, se liší v závislosti na používané aplikaci. - Před tiskem zkontrolujte, zda je tiskárna zapnuta a zda je připojena k síti. Poté zahajte tisk.
- Funkce je k dispozici, pokud používáte chytrý telefon, tablet nebo počítač se systémem macOS.
 Poznámka
Poznámka
- K tisku souborů ve formátu jpg a jpeg můžete použít web „image.canon“.
- U obrázků, které byly na webu „image.canon“ uloženy před 30 nebo více dny, může dojít ke zhoršení kvality tisku.
-
Na hlavní obrazovce vyberte možnost image.canon
-
V zobrazeném seznamu alb vyberte požadované album
-
V zobrazeném seznamu obrázků vyberte obrázek, který chcete vytisknout, a potom vyberte položku Další (Next)
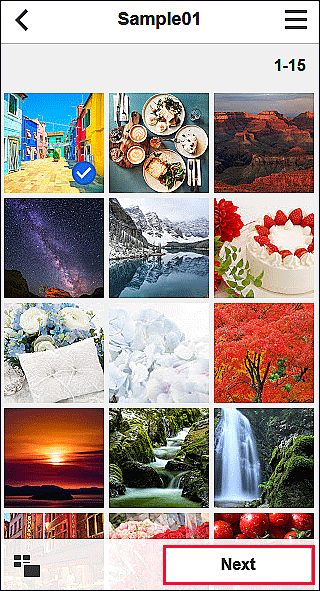
-
Proveďte potřebná nastavení tisku a vyberte položku Tisknout (Print)
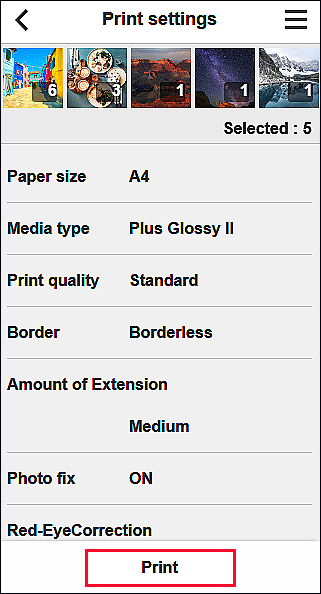
-
Tisk zahájíte výběrem možnosti OK
Zobrazí se zpráva oznamující odeslání tiskové úlohy a zahájení tisku.
Chcete-li v tisku pokračovat, vyberte možnost Nahoru v aplikaci (Go to app top) a postupujte podle pokynů v kroku 3.
Chcete-li tisk ukončit, vyberte možnost Do seznamu aplikace (Go to app list). Zobrazí se obrazovka se seznamem aplikací.
 Důležité
Důležité
- Pokud není tisková úloha vytištěna do 24 hodin po odeslání tiskové úlohy, vyprší její platnost a není ji možno vytisknout.
