Extracting Text from Scanned Images (OCR)
Click OCR in the IJ Scan Utility Lite main screen to scan text in scanned magazines and newspapers and display it in a specified application.
 Note
Note
- You can also extract text from Document, Custom, or Driver.
-
Click Settings..., then set the document type, resolution, etc. in the Settings (OCR) dialog, and then select the application in which you want to display the result.
When setting is completed, click OK.
 Note
Note- For Resolution, only 300 dpi or 400 dpi can be set.
- If a compatible application is not installed, the text in the image is extracted and appears in your text editor.
Text to be displayed is based on Document Language in the Settings (General Settings) dialog. Select the language you want to extract in Document Language and scan. - You can add the application from the pop-up menu.
-
Place the document on the platen.
-
Click OCR.
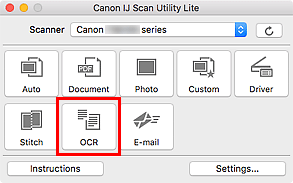
Scanning starts.
When scanning is completed, the scanned images are saved according to the settings, and the extracted text appears in the specified application.
 Note
Note- To cancel the scan, click Cancel.
-
Text displayed in your text editor is for guidance only. Text in the image of the following types of documents may not be detected correctly.
- Documents containing text with font size outside the range of 8 points to 40 points (at 300 dpi)
- Slanted documents
- Documents placed upside down or documents with text in the wrong orientation (rotated characters)
- Documents containing special fonts, effects, italics, or hand-written text
- Documents with narrow line spacing
- Documents with colors in the background of text
- Documents containing multiple languages

