Settings (General Settings) Dialog
Click the  (General Settings) tab to display the Settings (General Settings) dialog.
(General Settings) tab to display the Settings (General Settings) dialog.
You can select the model to use, add a model for scanning from the operation panel, set the e-mail attachment size, and more.
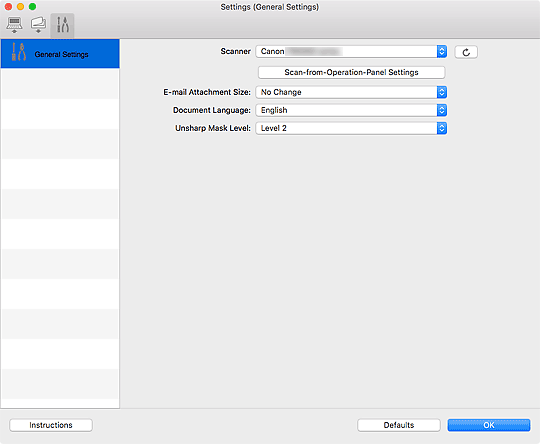
- Scanner
-
Displays the name of the Bonjour service that IJ Scan Utility Lite is currently set to use.
If the name of a Bonjour service that is different from the one you want to use is displayed, select the name of the Bonjour service you want to use.
 Important
Important- To use over the network, Bonjour must be enabled. Enable Bonjour on your scanner or printer.
- If the Bonjour service name does not appear or if you have changed the Bonjour service name, click
 (Refresh).
(Refresh).
 (Refresh)
(Refresh)-
Detects the scanners or printers that can currently be used with IJ Scan Utility Lite.
- Scan-from-Operation-Panel Settings
-
Besides the scanner or printer that IJ Scan Utility Lite is currently set to use, if there is a scanner or printer with which you want to scan from the printer's operation panel or personal scanner's scanner buttons, add it in the Scan-from-Operation-Panel Settings dialog displayed by clicking this button. Select up to two devices.
 Important
Important-
This function is not available in the following cases.
- Your model does not support scanning from the operation panel.
- Your model supports ICA driver (Image Capture Architecture).
-
- E-mail Attachment Size
- This appears when using an Inkjet All-In-One printer. You can restrict the size of scanned images to be attached to an e-mail.
You can select Small (Suitable for 640 x 480 Windows), Medium (Suitable for 800 x 600 Windows), Large (Suitable for 1024 x 768 Windows), or No Change. - File Size for Attach to E-mail and Send Image
- This appears when using a personal scanner. You can restrict the size of scanned images to be attached to an e-mail.
You can select Small (Suitable for 640 x 480 Windows), Medium (Suitable for 800 x 600 Windows), Large (Suitable for 1024 x 768 Windows), or No Change. - Document Language
- You can select the language for detecting text in images and for use with search when a PDF file that supports keyword search is created.
- Unsharp Mask Level
-
Set the outline emphasis level within the range of 1 to 5. The higher the value, the more the outline is emphasized and the sharper the image will be.
 Note
Note- The set outline emphasis level is applied when the Sharpen outline checkbox in the corresponding Settings dialog is selected.
- Instructions
- Opens this guide.
- Defaults
- You can restore the settings in the displayed screen to the default settings.

