Scanna båda sidorna av ett dokument samtidigt
Skanna båda sidorna av ett dokument samtidigt med hjälp av ADF (automatisk dokumentmatare).
 Viktigt!
Viktigt!
- Beroende på modell kan du inte skanna båda sidor av ett dokument samtidigt med hjälp av ADF.
 Obs!
Obs!
- Du kan skanna flera dokument samtidigt från ADF när du skannar via Dokument (Document), Anpassad (Custom), Drivrutin (Driver), OCR eller E-post (E-mail).
- Fönstren för scanning av dokument används som exempel i följande beskrivningar.
-
Placera dokumenten i ADF.
Om du vill ha mer information om hur du placerar dokument, se sidan "Placera original (när du skannar från en dator)" genom att söka på det från förstasidan i Onlinehandbok för din modell.
-
Klicka på Inställn... (Settings...).
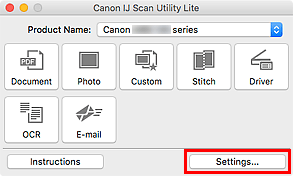
Dialogrutan Inställningar visas.
-
Klicka på Dokumentskanning (Document Scan).
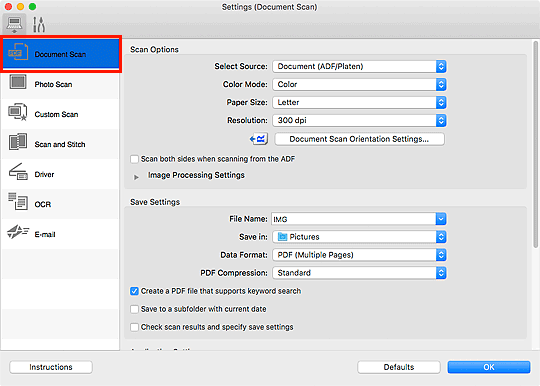
-
Välj Dokument (ADF/glas) (Document (ADF/Platen)) eller Dokument (ADF Automatisk dubbelsidig) (Document (ADF Auto Duplex)) för Välj källa (Select Source).
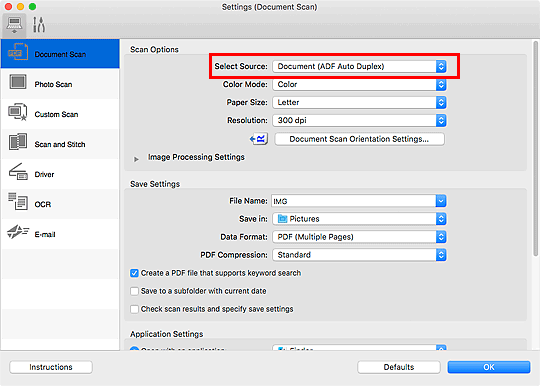
 Obs!
Obs!- Markera kryssrutan Skanna båda sidorna när du skannar från ADF (automatisk dokumentmatare) (Scan both sides when scanning from the ADF) i Skanningsalternativ (Scan Options) när du skannar via Dokument (ADF/glas) (Document (ADF/Platen)).
-
Ange färgläge, dokumentstorlek och scanningsupplösning.
Klicka på Inst. för dok.skann.orientering... (Document Scan Orientation Settings...) för att ange orienteringen för dokumenten som ska scannas. I dialogrutan som visas kan du ange Orientering (Orientation) och Bindningssida (Binding Side).
När inställningen är klar klickar du på OK.
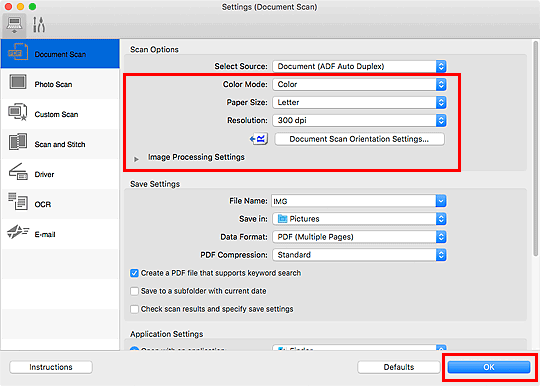
Huvudfönstret IJ Scan Utility Lite visas.
 Viktigt!
Viktigt!- När du skannar från ADF kan dokument skannas i en pappersstorlek som skiljer sig från den pappersstorlek som anges i Pappersstorlek (Paper Size).
 Obs!
Obs!-
Se följande sidor för mer information om hur du ställer in objekt i dialogrutan Inställningar.
-
Klicka på Dokument (Document).
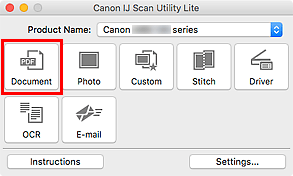
Bägge sidorna av dokumenten scannas automatiskt.
 Obs!
Obs!
- Om du vill avbryta skanningen klickar du på Avbryt (Cancel).
- Skannade bilder sparas i mappen som ställts in för Spara i (Save in) i dialogrutan för motsvarande Inställningar som visas när du klickar på Inställn... (Settings...). I alla dialogrutor för Inställningar kan du även göra avancerade skanningsinställningar.

