Hoofdscherm van IJ Scan Utility
Volg de volgende stappen om IJ Scan Utility te starten.
Windows 10:
Selecteer in het menu Start achtereenvolgens (Alle apps (All apps) >) Canon Utilities > IJ Scan Utility.
Windows 8.1:
Selecteer IJ Scan Utility in het startscherm.
Als IJ Scan Utility niet in het startscherm wordt weergegeven, selecteert u de charm Zoeken (Search) en zoekt u vervolgens naar 'IJ Scan Utility'.
Windows 7:
Selecteer in het menu Start achtereenvolgens Alle programmma's (All Programs) > Canon Utilities > IJ Scan Utility > IJ Scan Utility.
U kunt in één handeling scannen en opslaan door op het bijbehorende pictogram te klikken.
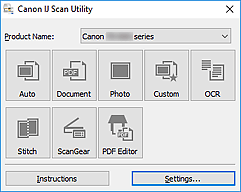
- Productnaam (Product Name)
-
Hier wordt de productnaam weergegeven van het product waar IJ Scan Utility momenteel voor is ingesteld.
Als het weergegeven product niet het gewenste product is, selecteert u het gewenste product in de lijst.
Selecteer daarnaast bij een netwerkverbinding een product met 'Netwerk' na de productnaam.
 Opmerking
Opmerking- Zie 'Scaninstellingen voor het netwerk' voor informatie over het instellen van een netwerkomgeving.
- Automatisch (Auto)
-
Detecteert automatisch het itemtype en slaat ze op een computer op. De gegevensindeling voor opslaan wordt ook automatisch ingesteld.
Instellingen voor opslaan en de reactie na scannen kunnen worden opgegeven in het dialoogvenster Instellingen (Automatisch scannen) (Settings (Auto Scan)).
- Document
-
Scant items als documenten en slaat ze op een computer op.
Instellingen voor scannen/opslaan en de reactie na scannen kunnen worden opgegeven in het dialoogvenster Instellingen (Document scannen) (Settings (Document Scan)).
- Foto (Photo)
-
Scant items als foto's en slaat ze op een computer op.
Instellingen voor scannen/opslaan en de reactie na scannen kunnen worden opgegeven in het dialoogvenster Instellingen (Foto scannen) (Settings (Photo Scan)).
- Aangepast (Custom)
-
Scant items met uw voorkeursinstellingen en slaat de afbeeldingen op een computer op. Het type item kan automatisch worden gedetecteerd.
Instellingen voor scannen/opslaan en de reactie na scannen kunnen worden opgegeven in het dialoogvenster Instellingen (Aangepast scannen) (Settings (Custom Scan)).
- OCR
-
U kunt tekst in gescande tijdschriften en kranten scannen en weergeven in een opgegeven toepassing.
Instellingen voor scannen/opslaan en toepassingen kunnen worden opgegeven in het dialoogvenster Instellingen (OCR) (Settings (OCR)).
- Samenvoegen (Stitch)
-
Toont het venster Afbeelding samenvoegen (Image Stitch) waarin u de linker- en rechterhelft van een item dat groter is dan de plaat kunt scannen en deze tot één afbeelding kunt samenvoegen.
Instellingen voor scannen/opslaan en de reactie na scannen kunnen worden opgegeven in het dialoogvenster Instellingen (Scannen en samenvoegen) (Settings (Scan and Stitch)).
- ScanGear
-
Start ScanGear (scannerstuurprogramma) waarmee u bij het scannen afbeeldingscorrecties en kleuraanpassingen kunt aanbrengen.
Instellingen voor opslaan en de reactie na scannen kunnen worden opgegeven in het dialoogvenster Instellingen (ScanGear) (Settings (ScanGear)).
- PDF-editor (PDF Editor)
-
Hiermee geeft u het PDF-bewerkingsscherm weer voor het maken of bewerken van PDF-bestanden.
- Instructies (Instructions)
- Deze handleiding openen.
- Instellingen (Settings...)
- Toont het dialoogvenster Instellingen waarin u de instellingen voor scannen/opslaan en de reactie na scannen kunt opgeven.

