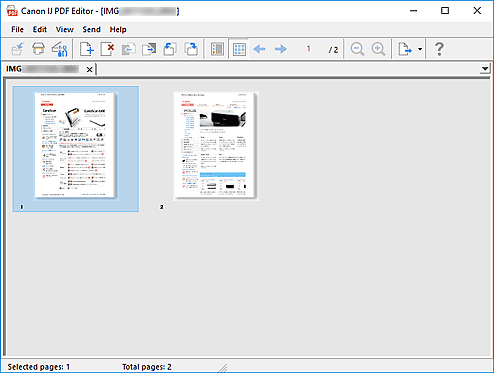PDF-bewerkingsscherm
U kunt PDF-bestanden maken door items te scannen die op de plaat zijn geplaatst. U kunt pagina's toevoegen, verwijderen en de volgorde ervan wijzigen of andere bewerkingen uitvoeren in de gemaakte PDF-bestanden.
Open IJ PDF Editor, een toepassing voor het maken/afdrukken van PDF-bestanden, op een van de volgende manieren.
- Klik op PDF-editor (PDF Editor) in het hoofdvenster van IJ Scan Utility
- Selecteer Canon IJ PDF Editor bij Met een toepassing openen (Open with an application) in het dialoogvenster Instellingen (Document scannen) (Settings (Document Scan)) en scan vervolgens door op Document te klikken in het hoofdscherm van IJ Scan Utility
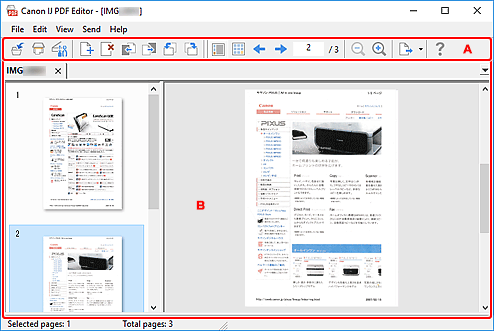
A: Werkbalk
 (Opslaan)
(Opslaan)-
Hiermee wordt het weergegeven PDF-bestand overschreven. Een bestaand PDF-bestand kan worden overgeschreven zodra het is bewerkt.
 Opmerking
Opmerking-
U kunt ook het PDF-bestand een naam geven en opslaan in het dialoogvenster Opslaan (PDF-bewerkingsscherm) door Opslaan als... (Save As...) in het menu Bestand (File) te selecteren.
-
 (Scannen)
(Scannen)- Start met scannen.
 (Instellingen)
(Instellingen)- Hiermee wordt het dialoogvenster Instellingen van IJ Scan Utility weergegeven waarin u kunt opgeven hoe moet worden gereageerd als er wordt gescand.
 (Pagina toevoegen)
(Pagina toevoegen)- Hiermee wordt het dialoogvenster Openen (Open) weergegeven. Selecteer de afbeelding of het PDF-bestand dat u wilt toevoegen en klik daarna op Openen (Open) om een pagina toe te voegen aan het einde.
 (Pagina verwijderen)
(Pagina verwijderen)- Hiermee verwijdert u de geselecteerde pagina('s).
 (Omhoog verplaatsen)
(Omhoog verplaatsen)- Hiermee wordt de geselecteerde pagina één pagina omhoog verplaatst.
 (Omlaag verplaatsen)
(Omlaag verplaatsen)- Hiermee wordt de geselecteerde pagina één pagina omlaag verplaatst.
 (90° linksom roteren)
(90° linksom roteren)- Hiermee wordt de geselecteerde pagina 90 graden tegen de klok in gedraaid.
 (90° rechtsom roteren)
(90° rechtsom roteren)- Hiermee wordt de geselecteerde pagina 90 graden met de klok mee gedraaid.
 (Paginaweergave)
(Paginaweergave)- Hiermee wordt geschakeld naar Paginaweergave en de paginaminiaturen en een voorbeeldafbeelding weergegeven.
 (Miniaturenweergave)
(Miniaturenweergave)- Hiermee wordt geschakeld naar Miniatuurweergave en een lijst met miniaturen van alle pagina's in het PDF-bestand weergegeven.
 (Vorige pagina)
(Vorige pagina)- Hiermee wordt de pagina direct voor de weergegeven pagina weergegeven.
 (Volgende pagina)
(Volgende pagina)- Hiermee wordt de pagina direct na de weergegeven pagina weergegeven.
 (Opgegeven pagina)
(Opgegeven pagina)- Voer een paginanummer in om de opgegeven pagina weer te geven.
 (Verkleinen)
(Verkleinen)- Hiermee wordt het weergaveformaat verkleind van de voorbeeldafbeelding die in Paginaweergave wordt weergegeven.
 (Vergroten)
(Vergroten)- Hiermee wordt het weergaveformaat vergroot van de voorbeeldafbeelding die in Paginaweergave wordt weergegeven.
 (Verzenden)
(Verzenden)-
- Openen in PDF-viewer (Open in PDF Viewer)
- Open het opgeslagen PDF-bestand in een PDF-viewer.
- Opslaglocatie weergeven (Display Save Location)
- Hier wordt de map weergegeven waarin het PDF-bestand wordt opgeslagen.
 (Instructies)
(Instructies)- Deze handleiding openen.
B: Gebied met miniaturen
Hier worden de miniaturen van de pagina's weergegeven.
Wijzig de volgende van pagina's door ze te verslepen.
Schakel vanaf de werkbalk tussen de paginaweergave en de miniatuurweergave.
 Opmerking
Opmerking
-
De volgende bewerkingen zijn beschikbaar in het menu Bewerken (Edit).
-
Ongedaan maken (Undo)
Hiermee maakt u de laatste bewerking ongedaan.
-
Alles selecteren (Select All)
Hiermee worden alle pagina's geselecteerd die in het gebied met miniaturen worden weergegeven.
-
Oneven pagina's selecteren (Select Odd Pages)
Hiermee worden alle oneven pagina's geselecteerd die in het gebied met miniaturen worden weergegeven.
-
Even pagina's selecteren (Select Even Pages)
Hiermee worden alle even pagina's geselecteerd die in het gebied met miniaturen worden weergegeven.
-
Paginaweergave:
Het miniatuurvoorbeeld dat links is geselecteerd, wordt aan de rechterkant weergegeven.
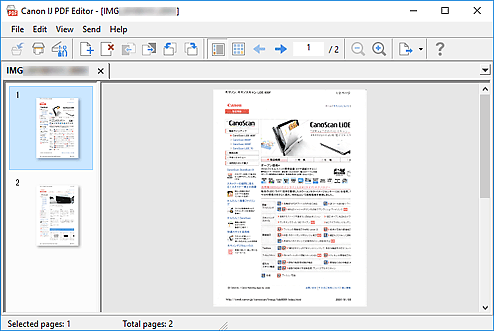
Miniatuurweergave:
Miniaturen worden weergegeven in de volgorde van de pagina's vanaf de linkerbovenhoek.