Dialógové okno Nastavenia (Automatické skenovanie)
Kliknutím na položku Automatické skenovanie (Auto Scan) na karte  (Skenovanie z počítača) zobrazíte dialógové okno Nastavenia (Automatické skenovanie) (Settings (Auto Scan)).
(Skenovanie z počítača) zobrazíte dialógové okno Nastavenia (Automatické skenovanie) (Settings (Auto Scan)).
V dialógovom okne Nastavenia (Automatické skenovanie) (Settings (Auto Scan)) môžete vybrať rozšírené nastavenia na skenovanie s automatickým zistením typu položky.
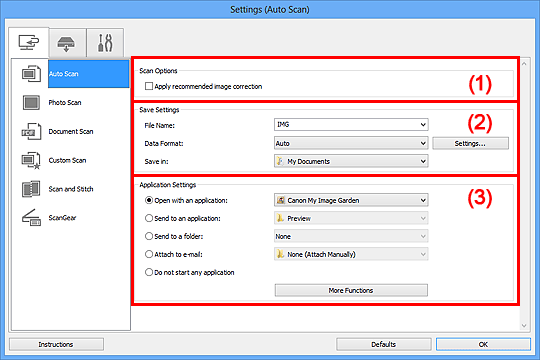
 Dôležité
Dôležité
- Ak dialógové okno nastavení zobrazíte z aplikácie My Image Garden, položky nastavenia v oblasti Nastavenia aplikácie (Application Settings) sa nezobrazia.
Podporované položky
Fotografie, pohľadnice, vizitky, časopisy, noviny, dokumenty a disky BD, DVD alebo CD.
 Dôležité
Dôležité
-
Ak chcete skenovať nasledujúce typy položiek, nastavte typ a veľkosť položky v dialógovom okne Nastavenia (Skenovanie fotografií) (Settings (Photo Scan)), Nastavenia (Skenovanie dokumentov) (Settings (Document Scan)) alebo Nastavenia (Vlastné skenovanie) (Settings (Custom Scan)) a na hlavnej obrazovke aplikácie IJ Scan Utility kliknite na položku Fotografie (Photo), Dokument (Document) alebo Vlastné (Custom). Pri použití funkcie Automaticky (Auto) nenaskenujete položky správne.
- Fotografie veľkosti A4
- Textové dokumenty menšej veľkosti ako 2L (127 x 178 mm) (5 x 7 palcov), napríklad brožované strany s odrezanou väzbou
- Položky vytlačené na tenkom bielom papieri
- Dlhé úzke položky, napríklad panoramatické fotografie
- Reflexné etikety diskov sa nemusia naskenovať tak, ako ste očakávali.
-
Položky správne umiestnite na predlohové sklo. V opačnom prípade sa položky nemusia správne naskenovať.
Informácie o umiestnení položiek nájdete v časti „Umiestnenie položiek (pri skenovaní z počítača)“.
- Pri skenovaní najmenej dvoch dokumentov z automatického podávača dokumentov (APD) umiestnite dokumenty rovnakej veľkosti.
 Poznámka
Poznámka
- Ak chcete obmedziť zrnitosť v skenoch, v dialógovom okne Nastavenia (Skenovanie dokumentov) (Settings (Document Scan)) alebo Nastavenia (Vlastné skenovanie) (Settings (Custom Scan)) nastavte položku Výber zdroja (Select Source) na hodnotu Časopis (Magazine) a na hlavnej obrazovke aplikácie IJ Scan Utility kliknite na položku Dokument (Document) alebo Vlastné (Custom).
(1) Oblasť Možnosti skenovania
- Použiť odporúčanú korekciu obrázka (Apply recommended image correction)
-
Umožňuje automaticky použiť vhodné korekcie na základe typu položky.
 Dôležité
Dôležité- V dôsledku korekcií sa môže farebný odtieň líšiť od pôvodného obrázka. V takom prípade zrušte začiarknutie políčka a spustite skenovanie.
 Poznámka
Poznámka- Ak povolíte túto funkciu, skenovanie bude trvať dlhšie než zvyčajne.
(2) Oblasť Nastavenia ukladania
- Názov súboru (File Name)
- Zadajte názov súboru obrázka, ktorý chcete uložiť. Pri ukladaní súboru sa k nastavenému názvu súboru pripojí dátum a štyri číslice vo formáte „_20XX0101_0001“.
- Formát údajov (Data Format)
-
Vybratá je položka Automaticky (Auto). Pri ukladaní sa automaticky použijú nasledujúce formáty údajov podľa typu položky.
- Fotografie, pohľadnice, disky BD, DVD alebo CD a vizitky: JPEG
- Časopisy, noviny a dokumenty: PDF
 Dôležité
Dôležité-
Formát použitý pri ukladaní sa môže líšiť v závislosti od spôsobu umiestnenia položky.
 Poznámka
Poznámka- Formát údajov môžete zmeniť pomocou tlačidla Nastavenia... (Settings...).
- Nastavenia (Settings...)
- Kliknutím zobrazíte dialógové okno Nastavenia formátu údajov (Data Format Settings), v ktorom môžete nastaviť kvalitu ukladaných obrázkov, prehľadávanie súborov PDF podľa kľúčových slov a typ ich kompresie, ako aj formát údajov, v ktorom sa majú ukladať obrázky naskenované pomocou funkcie automatického skenovania.
- Uložiť do (Save in)
-
Zobrazí priečinok na ukladanie naskenovaných snímok. Ak chcete zmeniť priečinok, zadajte cieľový priečinok v dialógovom okne Vyberte cieľový priečinok (Select Destination Folder), ktoré zobrazíte výberom možnosti Pridať... (Add...) z rozbaľovacej ponuky.
Nižšie sú uvedené predvolené priečinky na ukladanie.
- Windows 8: priečinok Moje dokumenty (My Documents)
- Windows 7: priečinok Moje dokumenty (My Documents)
- Windows Vista: priečinok Dokumenty (Documents)
- Windows XP: priečinok Moje dokumenty (My Documents)
 Dôležité
Dôležité- Ak dialógové okno nastavení zobrazíte z aplikácie My Image Garden, táto možnosť sa nezobrazí.
(3) Oblasť Nastavenia aplikácie
- Otvoriť v aplikácii (Open with an application)
-
Túto možnosť vyberte v prípade, že chcete zlepšiť alebo korigovať naskenované obrázky.
Aplikáciu vyberte z rozbaľovacej ponuky.
- Odoslať do aplikácie (Send to an application)
-
Túto možnosť vyberte v prípade, že chcete naskenované obrázky používať v aplikácii umožňujúcej ich prehľadávanie alebo usporiadanie.
Aplikáciu vyberte z rozbaľovacej ponuky.
- Odoslať do priečinka (Send to a folder)
-
Túto možnosť vyberte v prípade, že naskenované obrázky chcete okrem priečinka vybratého v ponuke Uložiť do (Save in) uložiť aj do iného priečinka.
Priečinok vyberte z rozbaľovacej ponuky.
- Pripojiť k e-mailu (Attach to e-mail)
-
Túto možnosť vyberte v prípade, že chcete odosielať e-maily s pripojenými naskenovanými obrázkami.
E-mailového klienta, ktorého chcete spustiť, vyberte z rozbaľovacej ponuky.
- Nespustiť žiadnu aplikáciu (Do not start any application)
- Umožňuje ukladať do priečinka vybratého v časti Uložiť do (Save in).
 Poznámka
Poznámka
- Aplikáciu alebo priečinok vyberte v dialógovom okne Vyberte aplikáciu (Select Application) alebo Vyberte cieľový priečinok (Select Destination Folder), ktoré zobrazíte výberom možnosti Pridať... (Add...) z rozbaľovacej ponuky.
- Pokyny (Instructions)
- Otvorí túto príručku.
- Predvolené (Defaults)
- Na zobrazenej obrazovke môžete obnoviť predvolené hodnoty nastavení.

