Skenovanie viacerých položiek naraz
Môžete naraz naskenovať dve alebo viac fotografií (malých položiek) umiestnených na predlohovom skle a potom ich samostatne uložiť.
 Dôležité
Dôležité
-
Nasledujúce typy položiek sa nemusia naskenovať správne. V takom prípade upravte rámy orezania (oblasti skenovania) pri zobrazení celého obrázka v programe ScanGear (ovládači skenera) a zopakujte skenovanie.
- Fotografie s belavým pozadím
- Položky vytlačené na bielom papieri, dokumenty písané rukou, vizitky a pod.
- Tenké položky
- Hrubé položky
Podrobné informácie nájdete v časti „Skenovanie viacerých dokumentov naraz pomocou programu ScanGear (ovládača skenera)“ pre svoj model z obrazovky Domov dokumentu Príručka online.
Použitím funkcie automatického skenovania
Automaticky sa zistí, či chcete skenovať viacero položiek. Kliknite na tlačidlo Automaticky (Auto) a spustite skenovanie.
Bez použitia funkcie automatického skenovania
V dialógovom okne nastavení nastavte položku Veľkosť papiera (Paper Size) na hodnotu Automatické skenovanie (Auto scan) a spustite skenovanie.
 Poznámka
Poznámka
- V nasledujúcich opisoch sa ako príklady používajú obrazovky skenovania pomocou obľúbených nastavení.
-
Umiestnite položky na predlohové sklo.
-
Kliknite na tlačidlo Nastavenia (Settings...).
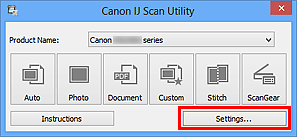
Zobrazí sa dialógové okno nastavení.
-
Kliknite na tlačidlo Vlastné skenovanie (Custom Scan).
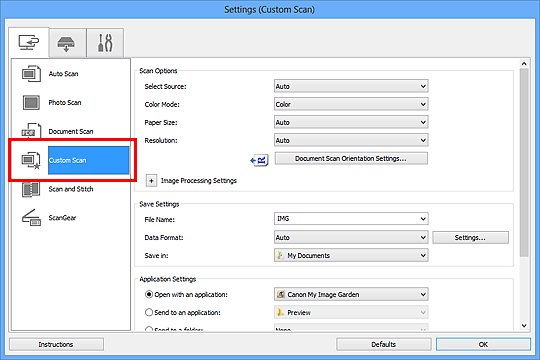
-
Vyberte možnosť Výber zdroja (Select Source) podľa skenovaných položiek.
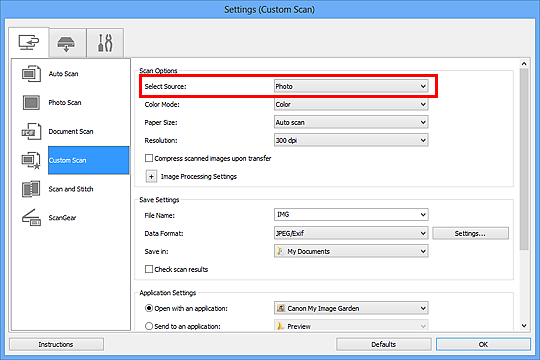
-
V časti Veľkosť papiera (Paper Size) vyberte položku Automatické skenovanie (Auto scan) a kliknite na tlačidlo OK.
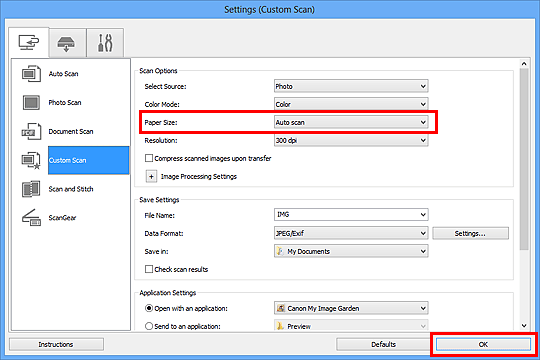
Zobrazí sa hlavná obrazovka aplikácie IJ Scan Utility.
 Poznámka
Poznámka-
Podrobné informácie o položkách nastavenia v dialógovom okne nastavení nájdete na nasledujúcich stránkach.
-
-
Kliknite na tlačidlo Vlastné (Custom).
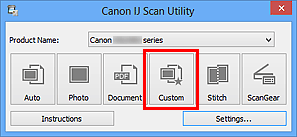
Viacero položiek sa naskenuje naraz.
 Poznámka
Poznámka
- Kliknutím na tlačidlo Zrušiť (Cancel) môžete skenovanie zrušiť.
- Naskenované obrázky sa uložia do priečinka nastaveného v časti Uložiť do (Save in) príslušného dialógového okna nastavení, ktoré zobrazíte kliknutím na tlačidlo Nastavenia (Settings...). V jednotlivých dialógových oknách nastavení môžete vybrať aj rozšírené nastavenia skenovania.

