IJ Scan Utility -päänäyttö
Käynnistä IJ Scan Utility alla olevien ohjeiden mukaisesti.
Windows 8:
Käynnistä IJ Scan Utility valitsemalla aloitusnäytössä IJ Scan Utility.
Jos IJ Scan Utility -sovellusta ei näy aloitusnäytössä, valitse Hae (Search)-oikopolku ja tee haku hakusanoilla "IJ Scan Utility".
Windows 7 / Windows Vista / Windows XP:
Käynnistä IJ Scan Utility valitsemalla Käynnistä (Start) -valikosta Kaikki ohjelmat (All Programs) > Canon Utilities > IJ Scan Utility > IJ Scan Utility.
Voit skannata kohteen ja tallentaa sen kätevästi yhdellä toiminnolla painamalla toimenpidettä vastaavaa kuvaketta.
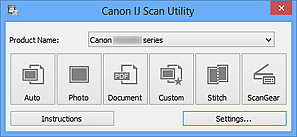
- Tuotenimi (Product Name)
-
Näyttää sen laitteen nimen, jota IJ Scan Utility on määritetty käyttämään.
Jos näytössä oleva tuote ei ole haluamasi, valitse haluamasi tuote luettelosta.
Jos haluat käyttää verkkoyhteyttä, valitse laite, jonka tuotenimen perässä lukee "Verkko".
 Huomautus
Huomautus- Lisätietoja verkkoympäristön määrittämisestä on kohdassa "Verkkoskannausasetukset".
- Autom. (Auto)
-
Tunnistaa kohteen tyypin automaattisesti ja tallentaa ne tietokoneeseen. Tallennuksen tietomuoto määritetään myös automaattisesti.
Tallennusasetukset ja skannauksen jälkeinen toiminto voidaan määrittää Asetukset (Automaattinen skannaus) (Settings (Auto Scan)) -valintaikkunassa.
- Valokuva (Photo)
-
Skannaa kohteet valokuvina ja tallentaa ne tietokoneeseen.
Skannaus- ja tallennusasetukset ja skannauksen jälkeinen toiminto voidaan määrittää Asetukset (Valokuvan skannaus) (Settings (Photo Scan)) -valintaikkunassa.
- Asiakirja (Document)
-
Skannaa kohteet asiakirjoina ja tallentaa ne tietokoneeseen.
Skannaus- ja tallennusasetukset ja skannauksen jälkeinen toiminto voidaan määrittää Asetukset (Asiakirjan skannaus) (Settings (Document Scan)) -valintaikkunassa.
- Mukautettu (Custom)
-
Skannaa kohteet suosikkiasetuksilla ja tallentaa kuvat tietokoneeseen. Kohteen tyyppi voidaan tunnistaa automaattisesti.
Skannaus- ja tallennusasetukset ja skannauksen jälkeinen toiminto voidaan määrittää Asetukset (Mukautettu skannaus) (Settings (Custom Scan)) -valintaikkunassa.
- Yhdistä (Stitch)
-
Näyttää Kuvayhdistelmä (Image Stitch)-ikkunan, jossa voit skannata kohteen vasemman tai oikean puoliskon suurempana kuin taso ja yhdistää skannatut kuvat uudelleen yhdeksi kuvaksi.
Skannaus- ja tallennusasetukset ja skannauksen jälkeinen toiminto voidaan määrittää Asetukset (Skannaa ja yhdistä) (Settings (Scan and Stitch)) -valintaikkunassa.
- ScanGear
-
Käynnistää ScanGear-sovelluksen (skanneriajurin), jonka avulla voit tehdä kuvankorjauksia ja värien säätöjä skannauksen aikana.
Skannaus-/tallennusasetukset ja sovellukset voidaan määrittää Asetukset (ScanGear) (Settings (ScanGear)) -valintaikkunassa.
- Ohjeita (Instructions)
- Avaa tämän oppaan.
- Asetukset... (Settings...)
- Näyttää Asetukset-valintaikkunan, jossa voit määrittää skannaus- ja tallennusasetukset sekä skannauksen jälkeisen toiminnon.

