Asetukset (Valokuvan skannaus) -valintaikkuna
Avaa Asetukset (Valokuvan skannaus) (Settings (Photo Scan)) -valintaikkuna napsauttamalla  (Skannaaminen tietokoneesta) -välilehden Valokuvan skannaus (Photo Scan) -kohtaa.
(Skannaaminen tietokoneesta) -välilehden Valokuvan skannaus (Photo Scan) -kohtaa.
Asetukset (Valokuvan skannaus) (Settings (Photo Scan)) -valintaikkunassa voit määrittää skannauksen lisäasetukset, kun skannaat kohteita valokuvina.
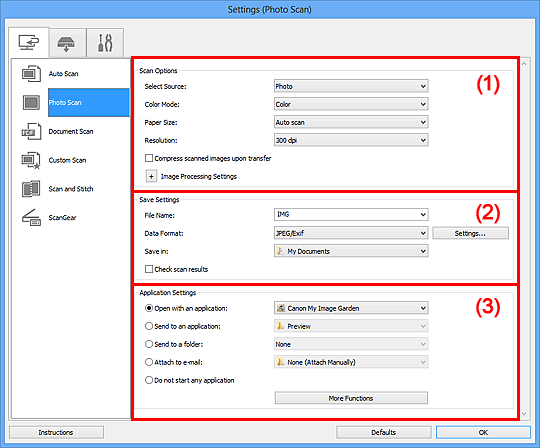
 Tärkeää
Tärkeää
- Kun Asetukset-valintaikkuna avataan My Image Garden -sovelluksesta, Sovelluksen asetukset (Application Settings) -alueen asetuskohteet eivät ole näkyvissä.
(1) Skannauksen asetukset -alue
- Valitse lähde (Select Source)
- Valokuva (Photo) on valittuna.
- Väritila (Color Mode)
-
Valitse väritila, jolla kohde skannataan.
 Tärkeää
Tärkeää- Jos haluat asetukseksi Mustavalkoinen (Black and White), poista valinta Pakkaa skannatut kuvat siirron jälkeen (Compress scanned images upon transfer) -valintaruudusta.
- Paperikoko (Paper Size)
-
Valitse skannattavan kohteen koko.
Kun valitset Mukautettu (Custom), näkyviin tulee näyttö, jossa voit määrittää paperikoon. Valitse Yksikkö (Unit), anna Leveys (Width) ja Korkeus (Height) ja valitse sitten OK.
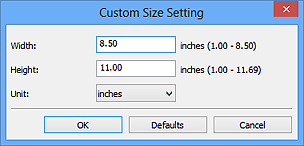
 Huomautus
Huomautus- Napsauttamalla kohtaa Oletukset (Defaults) voit palauttaa määritetyt asetukset oletusasetuksiksi.
- Tarkkuus (Resolution)
-
Valitse skannattavan kohteen tarkkuus.
Mitä suurempi tarkkuusarvo on, sitä tarkempi kuvasta tulee.
- Pakkaa skannatut kuvat siirron jälkeen (Compress scanned images upon transfer)
- Pakkaa skannatut kuvat, kun ne siirretään tietokoneeseen. Tästä on hyötyä, kun skanneri tai tulostin ja tietokone on yhdistetty hitaalla liitännällä, kuten USB1.1, tai verkon välityksellä.
- Kuvankäsittelyn asetukset (Image Processing Settings)
-
Valitse
 (plus), kun haluat määrittää seuraavat asetukset.
(plus), kun haluat määrittää seuraavat asetukset. Tärkeää
Tärkeää- Kun Väritila (Color Mode) on Mustavalkoinen (Black and White), Kuvankäsittelyn asetukset (Image Processing Settings) eivät ole käytettävissä.
- Terävöitä ääriviiva (Sharpen outline)
- Korostaa kohteiden ääriviivoja ja siten terävöittää kuvaa.
(2) Tallenna asetukset -alue
- Tiedoston nimi (File Name)
- Kirjoita tallennettavan kuvan tiedostonimi. Kun tallennat tiedoston, päivämäärä ja neljä numeroa lisätään määritettyyn tiedostonimeen muodossa "_20XX0101_0001".
- Tietomuoto (Data Format)
-
Valitse skannattujen kuvien tallennuksessa käytettävä tietomuoto.
Voit valita JPEG/Exif, TIFF tai PNG.
 Tärkeää
Tärkeää- Et voi valita JPEG/Exif-vaihtoehtoa, kun Väritila (Color Mode)-asetuksena on Mustavalkoinen (Black and White).
- Asetukset... (Settings...)
- Napsauttamalla tätä voit avata Tietomuodon asetukset (Data Format Settings) -valintaikkunan, jossa voit määrittää tallennettavien kuvien laatuasetukset, PDF-tiedostojen avainsanahaun ja pakkaustyypin sekä Automaattinen skannaus -toiminnolla skannattavien kuvien tallennuksen tietomuodon.
- Tallenna kohteeseen (Save in)
-
Näyttää kohdekansion, jonne skannatut kuvat tallennetaan. Jos haluat vaihtaa kansiota, määritä kohdekansio Valitse kohdekansio (Select Destination Folder) -valintaikkunassa, joka avataan valitsemalla avattavasta valikosta Lisää... (Add...).
Oletustallennuskansiot ovat seuraavat.
- Windows 8: Tiedostot (My Documents)-kansio
- Windows 7: Tiedostot (My Documents) -kansio
- Windows Vista: Tiedostot (Documents) -kansio
- Windows XP: Omat tiedostot (My Documents) -kansio
 Tärkeää
Tärkeää- Kun Asetukset-valintaikkuna avataan My Image Garden -sovelluksesta, tämä vaihtoehto ei ole näkyvissä.
- Tarkista skannaustulokset (Check scan results)
-
Näyttää Tallenna asetukset (Save Settings) -valintaikkunan skannauksen jälkeen.
 Tärkeää
Tärkeää- Kun Asetukset-valintaikkuna avataan My Image Garden -sovelluksesta, tämä vaihtoehto ei ole näkyvissä.
(3) Sovelluksen asetukset -alue
- Avaa sovelluksessa (Open with an application)
-
Valitse tämä vaihtoehto, kun haluat parantaa tai korjata skannattuja kuvia.
Voit määrittää sovelluksen avattavasta valikosta.
- Lähetä sovellukseen (Send to an application)
-
Valitse tämä vaihtoehto, kun haluat käyttää skannattuja kuvia sellaisinaan toisessa sovelluksessa, jossa voit selata tai järjestää kuvia.
Voit määrittää sovelluksen avattavasta valikosta.
- Lähetä kansioon (Send to a folder)
-
Valitse tämä vaihtoehto, jos haluat tallentaa skannatut kuvat myös toiseen kansioon, joka ei ole kohdassa Tallenna kohteeseen (Save in) määritetty kansio.
Voit määrittää kansion avattavasta valikosta.
- Liitä sähköpostiin (Attach to e-mail)
-
Valitse tämä vaihtoehto, kun haluat lähettää skannattuja kuvia sähköpostin liitteinä.
Voit määrittää käynnistettävän sähköpostisovelluksen avattavasta valikosta.
- Älä käynnistä mitään sovellusta (Do not start any application)
- Tallentaa kuvat kohdassa Tallenna kohteeseen (Save in) määritettyyn kansioon.
 Huomautus
Huomautus
- Määritä sovellus tai kansio Valitse sovellus (Select Application)- tai Valitse kohdekansio (Select Destination Folder) -valintaikkunassa valitsemalla avattavasta valikosta Lisää... (Add...).
- Ohjeita (Instructions)
- Avaa tämän oppaan.
- Oletukset (Defaults)
- Voit palauttaa avattuna olevan näytön asetukset oletusasetuksiksi.

